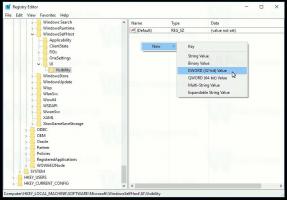Spotlighti lähtestamine Windows 10-s
Windows 10-l on funktsioon Spotlight, mis võimaldab teil kuvada lukustuskuval juhusliku pildi iga kord, kui seda näete. See laadib Internetist alla ilusaid pilte ja kuvab neid teie lukustuskuval. Seega näete iga kord, kui Windows 10 käivitate või lukustate, uut ilusat pilti. Pildid on hingematvalt kaunid. Kui Spotlight jäi teie jaoks kinni ja pilti ei muuda, peaksite proovima selle lähtestada. Siin on, kuidas.
Reklaam
Operatsioonisüsteemis Windows 10 on Spotlight universaalne rakendus (UWP), mis on OS-iga sügavalt integreeritud. See vastutab pildi slaidiseansi eest, mida näete lukustuskuval, kui Spotlight on lubatud. Nagu iga teist kaasaegset rakendust, saab seda hallata PowerShelliga. Saate selle lähtestada ka spetsiaalse PowerShelli käsu abil. Selles artiklis näeme, kuidas seda lähtestada ning selle sätted ja vahemälu tühjendada.
Spotlighti lähtestamiseks Windows 10-s, tehke järgmist.
Enne Spotlighti lähtestamist lülitage see välja ja valige lukustuskuva taustaks staatiline pilt. Võib-olla soovite esmalt lugeda järgmist artiklit:
Lukustuskuva tausta muutmine Windows 10-s.- Avatud Seaded.
- Avage Isikupärastamine -> Lukustuskuva.

- Parempoolses jaotises Taust valige Pilt.
 Määrake üks pilt, mida kasutatakse lukustuskuva taustana. Saate valida konkreetse pildi, mis on kohe saadaval:
Määrake üks pilt, mida kasutatakse lukustuskuva taustana. Saate valida konkreetse pildi, mis on kohe saadaval:
Nüüd avage uus käsuviiba aken ja tippige või kopeerige ja kleepige järgmine käsk:
del /f /s /q /a "%userprofile%\AppData\Local\Packages\Microsoft. Windows. ContentDeliveryManager_cw5n1h2txyewy\LocalState\Assets"

Järgmisena tippige või kopeerige ja kleepige järgmine käsk:
del /f /s /q /a "%userprofile%\AppData\Local\Packages\Microsoft. Windows. ContentDeliveryManager_cw5n1h2txyewy\Settings"
Nüüd avage PowerShell.
Kopeerige ja kleepige või tippige PowerShelli konsoolis käivitamiseks järgmine käsk.
$manifest = (Get-AppxPackage *ContentDeliveryManager*).InstallLocation + '\AppxManifest.xml'; Add-AppxPackage - DisableDevelopmentMode - Registreerige $manifest

Aja säästmiseks saate luua järgmise sisuga pakifaili:
del /f /s /q /a "%userprofile%\AppData\Local\Packages\Microsoft. Windows. ContentDeliveryManager_cw5n1h2txyewy\LocalState\Assets" del /f /s /q /a "%userprofile%\AppData\Local\Packages\Microsoft. Windows. ContentDeliveryManager_cw5n1h2txyewy\Settings" PowerShell -ExecutionPolicy Unrestricted -Command "& {$manifest = (Get-AppxPackage *ContentDeliveryManager*).InstallLocation + '\AppxManifest.xml'; Add-AppxPackage -DisableDevelopmentMode -Register $manifest}"
Kleepige ülaltoodud tekst uude Notepadi aknasse ja salvestage see faili laiendiga ".bat".

Teise võimalusena saate kasutusvalmis partiifaili alla laadida siit:
Laadige alla partiifail
See on kõik.