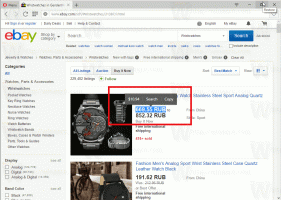Lisage Switch Power Plan kontekstimenüü Windows 10 töölauale
Windows 10-l on taas uus kasutajaliides, et muuta operatsioonisüsteemi toitevalikuid. Klassikaline juhtpaneel kaotab oma funktsioonid ja tõenäoliselt asendatakse see rakendusega Seaded. Seadete rakendusel on juba palju sätteid, mis olid saadaval ainult juhtpaneelil. Aku teavitusala ikoon Windows 10 süsteemses salves oli samuti asendatud uue kaasaegse kasutajaliidesega. Kui soovite kiiresti energiarežiimi vahetada, pole veel võimalust. Selle asemel saate töölaua kontekstimenüüsse lisada energiaplaani muutmiseks sobivad valikud. See annab teile võimaluse Windows 10-s ühe klõpsuga toiteplaani vahetada.
Reklaam
Siin on powercfg.exe konsooliutiliit, mis on Windowsis olemas alates Windows XP-st. Selle rakenduse pakutavate valikute abil on võimalik hallata erinevaid operatsioonisüsteemi toiteseadeid. Näiteks saab talveunerežiimi keelamiseks kasutada järgmist käsku:
powercfg -h väljas
Seda käsku on võimalik kasutada praeguse energiaplaani vahetamiseks. Esiteks peame hankima saadaolevate toiteprofiilide loendi. Seda saab teha järgmise käsuga:
powercfg /L
See annab järgmise väljundi: Ülaltoodud ekraanipildil näete, et igal Windowsi toiteskeemil on oma GUID. Seda GUID-i saab kasutada toiteskeemi vahetamiseks käsurealt. Näiteks suure jõudlusega toiteplaani määramiseks peate täitma järgmise käsu:
Ülaltoodud ekraanipildil näete, et igal Windowsi toiteskeemil on oma GUID. Seda GUID-i saab kasutada toiteskeemi vahetamiseks käsurealt. Näiteks suure jõudlusega toiteplaani määramiseks peate täitma järgmise käsu:
powercfg /S 8c5e7fda-e8bf-4a96-9a85-a6e23a8c635c
Valik "/S" tähistab käsku "set active" ja võtab selle argumendiks toiteplaani GUID.
Seda teavet kasutades on võimalik Windows 10 töölaua kontekstimenüüsse lisada käsk powercfg, et saada järgmine menüü:
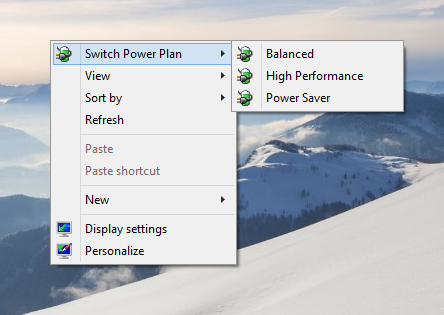
Peate ühendama järgmise registrifaili:
Windowsi registriredaktori versioon 5.00; Loodud https://winaero.com [HKEY_CLASSES_ROOT\DesktopBackground\Shell\Switch Power Plan] "Icon"="powercpl.dll" "MUIVerb"="Toiteplaani vahetamine" "Position"="Ülemine" "SubCommands"="" [HKEY_CLASSES_ROOT\DesktopBackground\Shell\Switch Power Plan\Shell\Balanced] "MUIVerb"="Tasakaalustatud" "Icon"="powercpl.dll" [HKEY_CLASSES_ROOT\DesktopBackground\Shell\Switch Power Plan\Shell\Balanced\Command] @="powercfg.exe /S 381b4222-f694-41f0-9685-ff5bb260df2e" [HKEY_CLASSES_ROOT\DesktopBackground\Shell\Switch Power Plan\Shell\High Performance] "MUIVerb"="Kõrge jõudlus" "Icon"="powercpl.dll" [HKEY_CLASSES_ROOT\DesktopBackground\Shell\Switch Power Plan\Shell\High Performance\Command] @="powercfg.exe /S 8c5e7fda-e8bf-4a96-9a85-a6e23a8c635c" [HKEY_CLASSES_ROOT\DesktopBackground\Shell\Switch Power Plan\Shell\Power Saver] "MUIVerb"="energiasäästja" "Icon"="powercpl.dll" [HKEY_CLASSES_ROOT\DesktopBackground\Shell\Switch Power Plan\Shell\Power Saver\Command] @="powercfg.exe /S a1841308-3541-4fab-bc81-f71556f20b4a"
Seega saate seda menüüd kasutades kiiresti energiarežiimi vahetada ilma rakendust Seaded avamata.
Sama saab teha kasutades Winaero Tweaker. Avage kontekstimenüü -> Toiteplaani menüü: Kasutage seda suvandit registri redigeerimise vältimiseks.
Kasutage seda suvandit registri redigeerimise vältimiseks.
Samuti tegin kasutusvalmis registrifailid, et saaksite näpunäiteid rakendada ilma registri käsitsi redigeerimiseta.
Laadige alla Registry Tweak
See on kõik. Töölaua kontekstimenüüs tehtud muudatuste ennistamine on kaasatud fail Undo.