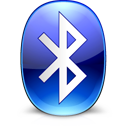Muutke Windows 10 ekraani aja möödudes väljalülitamine
Kuidas muuta ekraani aja möödudes väljalülitamist operatsioonisüsteemis Windows 10
Operatsioonisüsteemis Windows 10 saate määrata, kui kauaks arvuti passiivseks jääb, enne kui ühendatud monitor automaatselt välja lülitatakse. Kui te pole toitehalduse vaikesätteid muutnud, lülitub ekraan 10 minuti pärast välja. Siin on, kuidas neid seadeid muuta.
Reklaam
Enne jätkamist võiksite lugeda, kuidas avada Windows 10 lukustuskuva peidetud kuva väljalülitamise ajalõpp. See võimaldab teil lühendada perioodi, mil ekraan pärast lukustamist välja lülitub.
On mitmeid meetodeid, mille abil saate määrata aja, mille jooksul arvuti passiivseks jääb, enne kui ühendatud ekraan automaatselt välja lülitub. See valik kehtib kõigi arvutiga ühendatud kuvarite kohta. Võite kasutada seadeid, klassikalist juhtpaneeli või konsooli „powercfg” tööriista.
Ekraani väljalülitamise aja pärast muutmiseks Windows 10-s
- Ava Seadete rakendus.

- Minema Süsteem > Toide ja unerežiim.
- Paremal määrake minutite arv, mille möödudes ekraan välja lülitub.
- Sülearvutites saate selle parameetri akutoitele eraldi määrata ja kui see on ühendatud.
Sa oled valmis.
Muutke Juhtpaneeli abil funktsiooni Ekraani väljalülitamine aja pärast
- Ava klassikaline juhtpaneel.
- Avage Juhtpaneel\Riistvara ja heli\Toitesuvandid.
- Klõpsake linki "Muuda plaani sätteid".

- Klõpsake linki "Muuda seadeid, mis pole praegu saadaval".

- Kõrval Lülita ekraan välja, valige minutite arv, mille möödudes ekraan välja lülitub, ja klõpsake nuppu Salvesta muudatused.

Sa oled valmis.
Muutke suvandit Lülitage ekraan pärast aja väljalülitamist energiaplaani täpsemate sätetega
- Avatud täiustatud toitevalikud.
- Valige rippmenüüst energiaplaan, mille valikut soovite muuta.
- Laienda Ekraan ja Lülitage ekraan välja pärast.
- Määrake minutite arv, mille möödudes ekraan välja lülitub.

- Sülearvutis saate selle numbri eraldi määrata akutoitele ja vooluvõrku ühendatuna.
Sa oled valmis.
Valige käsurealt Ekraani väljalülitamine pärast aja möödumist
Sa võid kasutada powercfg, sisseehitatud konsoolitööriist, mis võimaldab käsurealt hallata toitevalikuid. Powercfg.exe on Windowsis olemas alates Windows XP-st. Selle rakenduse pakutavate valikute abil on võimalik hallata erinevaid operatsioonisüsteemi toiteseadeid.
Ekraani väljalülitamise aja muutmiseks käsureal, tehke järgmist.
- Avage uus käsuviip
- Tippige järgmine käsk:
powercfg /SETDCVALUEINDEX SCHEME_CURRENT 7516b95f-f776-4464-8c53-06167f40cc99 3c0bc021-c8a8-4e07-a973-6b14cbcb2b7e. See määrab arvu sekundit mille järel ekraan lülitub välja aku peal.
- Järgmine käsk teeb sama, kui see on ühendatud:
powercfg /SETACVALUEINDEX SCHEME_CURRENT 7516b95f-f776-4464-8c53-06167f40cc99 3c0bc021-c8a8-4e07-a973-6b14cbcb2b7e. - Asendaja ülaltoodud käskudes soovitud väärtusega.
Seotud artiklid:
- Kuidas lukustada Windows 10 ja lülitada ekraan ühe klõpsuga välja
- Avage Windows 10 lukustuskuva peidetud kuva väljalülitamise ajalõpp
- Lisage Windows 10 kontekstimenüü Ekraani väljalülitamine
- Ekraani eraldusvõime muutmine opsüsteemis Windows 10
- Muutke Windows 10 ekraani värskendussagedust