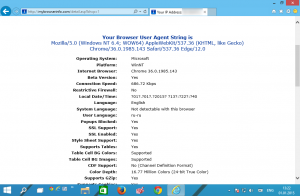Kinnitage juhtpaneeli apletid Windows 10 tegumiribale
Windows 10 juhtpaneelil on endiselt palju olulisi sätteid, mis pole seadetes saadaval. Saab kasutada haldustööriistu, hallata paindlikult kasutajakontosid arvutis, teha andmete varukoopiaid, muuta riistvara funktsionaalsust ja palju muud. Tahaksin jagada näpunäidet, mis võib oluliselt kiirendada juurdepääsu sageli kasutatavatele juhtpaneeli sätetele Windows 10-s. Saate need kinnitada ka hüpete loendisse, et pääseda neile juurde vaid kahe klõpsuga.
Reklaam
Microsoft soovib, et te harjuksite rakendusega Seaded, sest klassikaline juhtpaneel eemaldatakse peagi. Siiski on palju klassikalisi aplette, millel pole ikka veel oma vasteid rakenduses Seaded, nii et juhtpaneel on endiselt väga kasulik tööriist iga Windows 10 kasutaja jaoks.
Näpunäide: Vaadake, kuidas taastada Windows 10 Creators Update'i menüüs Win+X olevad juhtpaneeli üksused (Redstone 2)
Kinnitage juhtpaneeli apletid Windows 10 tegumiribale
Esimene asi, mida peame tegema, on juhtpaneeli kinnitamine tegumiribale. Siin on, kuidas seda saab teha.
- Avage Windows 10 juhtpaneel.
- Paremklõpsake tegumiribal juhtpaneeli ikooni ja valige "Kinnita tegumiribale".

- Nüüd pukseerige oma lemmikapletid juhtpaneelilt tegumiribal selle ikoonile. Aplett kinnitatakse juhtpaneeli kiirloendisse. Vaadake järgmist ekraanipilti:

 Saate oma lemmikseaded hüppenimekirjas! See on väga kasulik. Saate kinnitada soovitud apletid, mida kõige sagedamini vajate, loendi ülaossa, et muuta need alati nähtavaks, olenemata sellest, kui hiljuti te neid kasutasite.
Saate oma lemmikseaded hüppenimekirjas! See on väga kasulik. Saate kinnitada soovitud apletid, mida kõige sagedamini vajate, loendi ülaossa, et muuta need alati nähtavaks, olenemata sellest, kui hiljuti te neid kasutasite.
Märkus: võite kasutada see trikk ka operatsioonisüsteemides Windows 8 ja Windows 8.1.
Kinnitage üksikud juhtpaneeli apletid otse Windows 10 tegumiribale
Kasutades saadaolevate shellikäskude loendit, saate oma klassikalise juhtpaneeli lemmikapletid kiiresti otse tegumiribale kinnitada.
- Valige siin pakutavast loendist shellikäsk:
- CLSID (GUID) kesta asukohtade loend Windows 10 aastapäeva värskenduses
- Shelli käskude loend operatsioonisüsteemis Windows 10
Näiteks tahan kinnitada võrguühenduste kausta. Kausta shellikäsk on järgmine:
kest{7007ACC7-3202-11D1-AAD2-00805FC1270E} - Looge uus töölaua otsetee, kasutades otsetee sihtmärgina järgmist käsku:
explorer.exe kest{7007ACC7-3202-11D1-AAD2-00805FC1270E}

- Nimetage otsetee vastavalt oma soovile ja määrake soovitud ikoon:


- Paremklõpsake loodud otseteel ja valige "Kinnita tegumiribale":

- Aplett on nüüd tegumiribale kinnitatud. Saate ülaltoodud töölaua otsetee ohutult eemaldada.

See on kõik.