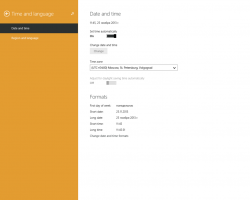Öövalguse lubamine Windows 11-s
Siin on kaks võimalust öövalguse lubamiseks Windows 11-s (sinise valguse filter). Microsoft tutvustas Öine valgus funktsioon Windowsis tagasi 2016. aasta lõpus. Kui Windowsis oli võimalik eelnevalt lubada sinise valguse filter, siis Night Light integreerub süsteemi ja võimaldab muuta ekraani soojemaks süsteemi tasemel ilma kolmandate osapoolte rakendusteta. Windows 11-ga muutis Microsoft oma operatsioonisüsteemis paljusid asju, kuid öövalguse funktsioon jäi puutumata. Erinev on see, kuidas jõuate vajalike säteteni. See artikkel näitab teile, kuidas öövalgust sisse lülitada ja konfigureerida.
Reklaam
Lubage öövalgus Windows 11-s
Enne kui jätkate öövalguse sisselülitamist Windows 11-s, pange tähele, et mõnel monitoril on see funktsioon sisse ehitatud. Veenduge, et need ei puutuks kokku; vastasel juhul võite saada tõsiselt moonutatud pildi.
Lubage öövalgus Windows 11 seadetes
- Vajutage Võida + ma avama Windowsi sätted operatsioonisüsteemis Windows 11.
- Minema Süsteem > Ekraan.

- Klõpsake paremal nuppu Öövalgus. Näpunäide. Saate lubada Windows 11-s öövalguse siin, klõpsates suvandi Öövalguse kõrval olevat lülitit.

- Klõpsake Lülitage kohe sisse. See toiming lubab kohe Windows 11-s öövalguse.

Teise võimalusena saate kasutada Windows 11 uut kiirsätete funktsiooni, et kiiresti aktiveerida Night Light blue värvifilter.
Kiirseadete kasutamine
Nupp Night Light ilmub ka juhtimiskeskuse kiirseadete loendisse.
- Vajutage Võida + A (see kombinatsioon on osa uuest klaviatuuri otseteed Windows 11) avamiseks Kiirseaded paan Windows 11-s.

- Soovi korral võite klõpsata teavitusalal helitugevuse või võrguikoonil.
- Vajutage Öine valgus. Võite ka paremklõpsata Öine valgus nuppu ja valige Avage Seaded öövalguse seadete kiiremaks avamiseks.
Näpunäide. Kui te ei leia juhtimiskeskuses Night Light nuppu, klõpsake nuppu Muuda nuppu pliiatsiikooniga juhtkeskuse paremas alanurgas.

Seejärel klõpsake nuppu Lisama ja valige Öine valgus. Nii saate hõlpsalt lisada või eemaldada Kiirseadete nupud.

Planeerige öövalgus päikeseloojangu ja päikesetõusu jaoks
Windows 11 võimaldab öövalgust ajastada. Saate määrata konkreetsed kellaajad, millal Öövalgus sisse ja välja lülitada, et vältida Windowsi sätete iga päev avamist ainult sinise valguse filtri lubamiseks. Samuti on valik "Päikeseloojangust päikesetõusuni", mis kohandab ajakava dünaamiliselt vastavalt teie praegusele asukohale.
Öövalguse ajastamiseks päikeseloojanguks ja päikesetõusuks tehke järgmist.
- Avage Windowsi sätted, vajutades Võida + ma või kasutades mõnda muud meetodit.
- Avage Süsteem > Ekraan.
- Klõpsake nuppu Öövalgus.
- Valige Ajastage öövalgus.

- Valige Päikeseloojang päikesetõusuni. Valikuvõimalusena saate luua oma ajakava klõpsates Määra tunnid.
Muutke öövalguse tugevust
Kui teile ei meeldi Windows 11 vaikimisi öövalguse intensiivsus ja soovite seda vähem või rohkem soojaks muuta, saate selle selle eelistustes konfigureerida.
Öövalgustuse tugevuse muutmiseks tehke järgmist.
- Avage Windowsi sätted > Süsteem > Ekraan.
- Klõpsake Öine valgus.
- Lohistage Tugevus liugurit selle positsiooni muutmiseks.

- Windows vaatab muudatuste eelvaateid reaalajas isegi siis, kui öövalgus on hetkel välja lülitatud.
See on kõik. Nüüd teate, kuidas öövalgust Windows 11-s lubada ja kohandada.