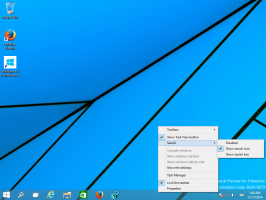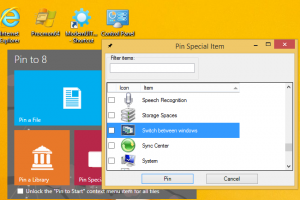Kuidas keelata lukustuskuva Windows 11-s
Siit saate teada, kuidas keelata lukustuskuva Windows 11-s, kui see on ebavajalik või ärritav. Mõnele kasutajale ei meeldi, et nad peavad sisselogimiskuvale pääsemiseks tegema täiendavaid klõpse või kuidas Microsoft kasutab Windows 11 lukustuskuva teatud reklaamide edastamiseks.
Reklaam
Pärast funktsiooni keelamist Lukustusekraan operatsioonisüsteemis Windows 11 viib operatsioonisüsteem teid otse sisselogimiskuvale, paludes teil sisestada parool või autentida Windows Helloga.
Keela lukustuskuva Windows 11-s
Microsoft ei paku lihtsat viisi lukustuskuva funktsiooni väljalülitamiseks rakenduse Seaded või klassikalise juhtpaneeli abil. Selle tegemiseks peate kasutama rühmapoliitika redaktorit või Windows 11 Home registri näpunäidet. See artikkel käsitleb mõlemat meetodit. Samuti saate teada, kuidas rakenduse Winaero Tweaker abil lukustuskuva keelata.
Tähtis: Sa vajad Administraatori õigused lukustuskuva keelamiseks Windows 11-s.
Esimene meetod töötab Windows 11 Home ja Pro puhul. Lukustuskuva keelamiseks operatsioonisüsteemis Windows 11 tehke järgmist.
Keela lukustuskuva registriredaktori abil
- Vajutage Võida + R ja sisestage
regeditkäsk. - Minema
HKEY_LOCAL_MACHINE\SOFTWARE\Policies\Microsoft\Windows. Aja ja klikkide säästmiseks kopeerige ja kleepige tee aadressiribale. - Paremklõpsake Windows haru vasakpoolsel paneelil ja valige Uus > Võti.

- Nimetage uus võti ümber Isikupärastamine.

- Paremklõpsake ükskõik kus akna paremas servas ja valige Uus > DWORD (32-bitine) väärtus.

- Nimetage uus väärtus ümber
NoLockScreenja avage see.
- Muutke selle väärtusandmed väärtuseks 1.
- Taaskäivita sinu arvuti.
Sa oled valmis.
Kasutusvalmis REG-failid
Teie mugavuse ja meelerahu huvides oleme koostanud kaks kasutusvalmis registrifaili. Need võimaldavad teil Windows 11 lukustuskuva ühe klõpsuga välja lülitada.
- Laadige ZIP-arhiivis alla REG-failid kasutades seda linki.
- Ekstraktige arhiivi sisu kõikjalt.
- Ava Keela lukustuskuva Windows 11.reg faili ja kinnitage muudatused.
- Vaikeväärtuste taastamiseks ja lukustuskuva uuesti sisselülitamiseks kasutage nuppu Luba lukustuskuva Windows 11.reg faili.
- Muudatuste nägemiseks taaskäivitage arvuti.
Lõpuks, kui kasutate operatsioonisüsteemi Windows 11 Pro, Enterprise või Education, saate Windows 11 lukustuskuva väljalülitamiseks kasutada rühmapoliitika redaktorit. Saate kontrollida oma Windowsi versiooni jaotises Windowsi sätted > Süsteem > Teave > Windowsi spetsifikatsioonid.
Keela lukustuskuva rühmapoliitikaga
- Vajutage Võida + R ja sisestage
gpedit.msckäsk. - Avage akende vasakus servas Arvuti konfiguratsioon > Haldusmallid > Juhtpaneel > Isikupärastamine.
- Lülitage nüüd redaktori paremale küljele ja leidke üles Ärge kuvage lukustuskuva poliitika.

- Avage poliitika ja muutke seda Pole konfigureeritud juurde Lubatud. See keelab Windows 11 lukustuskuva.

- Lukustuskuva uuesti lubamiseks lülitage poliitika tagasi olekusse Pole konfigureeritud.
- Klõpsake nuppu Rakenda ja Okei nupud muudatuste salvestamiseks.
Winaero Tweakeri kasutamine
Lõpuks saate IT-administraatoritele ja edasijõudnud kasutajatele omapäraste ja keeruliste redaktorite asemel kasutada Winaero Tweakerit. Winaero Tweaker pakub teile lihtsat ja intuitiivset kasutajaliidest ning sadu muid näpunäiteid, mis parandavad teie Windows 11 kasutuskogemust.
- Lae alla Winaero Tweaker kasutades see link ja käivitage installiprogramm.
- Pärast installimist avage Winaero Tweaker ja minge aadressile Käivitamine ja sisselogimine > Keela lukustuskuva.
- Pange linnuke kõrval Keela lukustuskuva valik. Tühjendage see märge, kui soovite muudatused ennistada.

- Taaskäivitage arvuti.
Nii saate Windows 11 lukustuskuva keelata.