Muutke protsessori süsteemi jahutuspoliitikat operatsioonisüsteemis Windows 10
Kuidas muuta protsessori süsteemi jahutuspoliitikat Windows 10-s
Operatsioonisüsteemis Windows 10 saate aktiivse või passiivse jahutuse jaoks määrata süsteemi jahutuspoliitika sätte. Alates Windows 8-st saavad seadmed, millel on soojusjuhtimise võimalused, need võimalused spetsiaalse draiveri abil operatsioonisüsteemile avaldada. Juht, millel on passiivse jahutuse võimalused, rakendab Passiivjahutus rutiin. Juht, millel on aktiivne jahutusfunktsioon, rakendab ActiveCooling rutiin. Vastuseks muutustele arvutikasutuses või keskkonnatingimustes kutsub operatsioonisüsteem ühe (või võib-olla mõlema) neist rutiinidest, et hallata riistvaraplatvormil dünaamiliselt soojustasemeid.
Reklaam
Aktiivne jahutus võib olla lihtsam rakendada, kuid sellel on mitmeid võimalikke puudusi. Aktiivsete jahutusseadmete (näiteks ventilaatorite) lisamine võib tõsta riistvaraplatvormi kulusid ja suurust. Aktiivse jahutusseadme käitamiseks vajalik võimsus võib lühendada aega, mille jooksul akutoitega platvorm akulaadimisel töötab. Ventilaatori müra võib mõnes rakenduses olla ebasoovitav ja ventilaatorid vajavad ventilatsiooni.
Passiivne jahutus on paljudele mobiilseadmetele ainus jahutusrežiim. Eelkõige on pihuarvutiplatvormidel tõenäoliselt suletud korpused ja need töötavad patareidega. Need platvormid sisaldavad tavaliselt seadmeid, mis võivad soojuse tekke vähendamiseks jõudlust reguleerida. Nende seadmete hulka kuuluvad protsessorid, graafikaprotsessorid (GPU-d), akulaadijad ja ekraani taustvalgustid.
Saate muuta protsessori süsteemi jahutuspoliitikat teie praegune energiaplaan. Võite kasutada kahte meetodit.
Protsessori süsteemi jahutuspoliitika muutmiseks operatsioonisüsteemis Windows 10
- Avatud energiaplaani täpsemad sätted.
- Laiendage ja avage järgmine puu: Protsessori toitehaldus \ Süsteemi jahutuspoliitika.
- Sest Ühendatud, valige Aktiivne või Passiivne rippmenüüst, mida soovite.
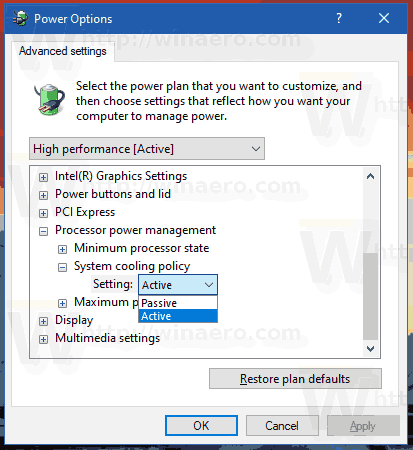
- Kui teie seadmel on aku, korrake sama jaotise „Aku peal” puhul.
Sa oled valmis!
Teise võimalusena võite kasutada käsuviiba meetodit, mis hõlmab powercfg sisseehitatud tööriista, mis peab olema tavalistele Winaero lugejatele tuttav.
Powercfg on sisseehitatud konsoolitööriist, mis võimaldab käsurealt hallata toitevalikuid. Powercfg.exe on Windowsis olemas alates Windows XP-st. Selle rakenduse pakutavate valikute abil on võimalik hallata erinevaid operatsioonisüsteemi toiteseadeid.
Muutke protsessori süsteemi jahutuspoliitikat rakendusega powercfg
- Avage uus käsuviip
- "Plugged in" määramiseks "Passiivne", tippige järgmine käsk:
powercfg /SETACVALUEINDEX SCHEME_CURRENT 54533251-82be-4824-96c1-47b60b740d00 94d3a615-a899-4ac5-ae2b-e4d8f634367f 0 - "Plugged in" määramiseks "Aktiivne":
powercfg /SETACVALUEINDEX SCHEME_CURRENT 54533251-82be-4824-96c1-47b60b740d00 94d3a615-a899-4ac5-ae2b-e4d8f634367f 1
- Määrake "On Battery" väärtuseks "Passive":
powercfg /SETDCVALUEINDEX SCHEME_CURRENT 54533251-82be-4824-96c1-47b60b740d00 94d3a615-a899-4ac5-ae2b-e4d8f634367f 0 - Määrake "On Battery" väärtuseks "Aktiivne":
powercfg /SETDCVALUEINDEX SCHEME_CURRENT 54533251-82be-4824-96c1-47b60b740d00 94d3a615-a899-4ac5-ae2b-e4d8f634367f 1
See on kõik.
Seotud artiklid:
- Toiteplaani ümbernimetamine Windows 10-s
- Ultimate Performance Power Plan lubamine operatsioonisüsteemis Windows 10 (mis tahes väljaanne)
- Kuidas luua energiaplaani Windows 10-s
- Toiteplaani kustutamine Windows 10-s
- Taastage vaikeenergiaplaanid Windows 10-s
- Toiteplaani eksportimine ja importimine Windows 10-s
- Kuidas taastada toiteplaani vaikesätteid operatsioonisüsteemis Windows 10
- Toiteplaani täpsemate sätete avamine otse opsüsteemis Windows 10
- Lisage Switch Power Plan kontekstimenüü Windows 10 töölauale
- Toiteplaani muutmine käsurealt või otsetee abil
- Muutke Windows 10 ekraani aja möödudes väljalülitamist



