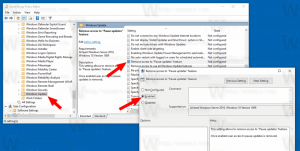Rakendage rühmapoliitikat konkreetsele kasutajale operatsioonisüsteemis Windows 10
GUI abil on võimalik Windows 10-s konkreetsele kasutajale või rühmale rakendada rühmapoliitika suvandeid. Kui kasutate Windows 10 väljaannet, mis on kaasas kohaliku rühmapoliitika redaktori rakendusega, saate seda kasutada teatud piirangute ja vaikeseadete rakendamiseks oma arvuti teatud kasutajatele. Siin on, kuidas.
Reklaam
Rühmapoliitika on viis arvuti- ja kasutajasätete konfigureerimiseks seadmete jaoks, mis on ühendatud Active Directory domeeniteenustega (AD) ja kohalike kasutajakontodega. See juhib paljusid valikuid ja seda saab kasutada sätete jõustamiseks ja kohaldatavate kasutajate vaikeseadete muutmiseks. Kohalik rühmapoliitika on rühmapoliitika põhiversioon arvutitele, mis ei kuulu domeeni. Kohaliku rühmapoliitika sätted salvestatakse järgmistesse kaustadesse:
C:\Windows\System32\GroupPolicy
C:\Windows\System32\GroupPolicyUsers.
Kui kasutate operatsioonisüsteemi Windows 10 Pro, Enterprise või Education
väljaanne, saate ülalmainitud valikute konfigureerimiseks GUI-ga kasutada rakendust Kohalik rühmapoliitika redaktor.- Vajutage Võida + R klahvid klaviatuuril kokku ja tippige:
mmc.exe
Vajutage sisestusklahvi.

- Avaneb Microsofti halduskonsool. See näeb välja järgmine:

- Klõpsake menüüs nuppu Fail - Lisa/eemalda lisandmoodul.
 Teise võimalusena võite vajutada Ctrl + M teie klaviatuuril. Ilmub järgmine aken.
Teise võimalusena võite vajutada Ctrl + M teie klaviatuuril. Ilmub järgmine aken.
- Vasakul valige loendist rühmapoliitika objektiredaktor ja klõpsake nuppu Lisa.

- Järgmises dialoogiaknas klõpsake nuppu Sirvi.

- Järgmises dialoogis klõpsake vahekaarti Kasutajad ja valige loendist soovitud kasutaja või rühm, kelle jaoks soovite oma rühmapoliitikaid rakendada.

- Klõpsake nuppu Lõpeta.

- Nüüd klõpsake nuppu OK. Naaste MMC peaaknasse.

- Klõpsake MMC põhiaknas menüüd Fail – Salvesta nimega ja salvestage lisandmoodul MSC-failina mis tahes asukohta.

Nüüd saate sellel failil topeltklõpsata ja oma rühmapoliitikat kohandada. Kõik muudatused rakendatakse teie valitud konkreetsele kasutajale või rühmale.