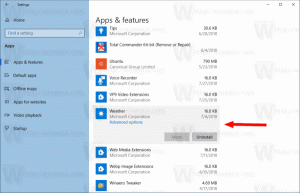Kuidas keelata Windowsi tulemüür Windows 10-s
Windowsi tulemüür on tänapäevaste Windowsi versioonide suurepärane funktsioon. See võeti kasutusele operatsioonisüsteemis Windows XP ja seda täiustati Windows XP hoolduspaketis Service Pack 2. Testimise eesmärgil võiksite Windowsi tulemüüri keelata. Näiteks kui soovite tagada, et te pole seda valesti konfigureerinud ja see ei blokeeri mõnda olulist rakendust, mida proovite kasutada, muutub selle keelamine oluliseks. Siit saate teada, kuidas Windows 10-s Windowsi tulemüüri keelata.
Reklaam
Operatsioonisüsteemis Windows 10 põhineb Windowsi tulemüür täielikult Windowsi filtreerimisplatvormi API-l ja on sellega integreeritud IPsec. See kehtib alates Windows Vistast, kus tulemüür lisas väljaminevate ühenduste blokeerimise ja sisaldab ka täiustatud juhtpaneeli nimega Windowsi tulemüür koos täiustatud turbega. See annab täpse kontrolli tulemüüri konfigureerimise üle. Windowsi tulemüür toetab mitut aktiivset profiili, kooseksisteerimist kolmandate osapoolte tulemüüridega ning pordivahemikel ja protokollidel põhinevaid reegleid. Telemeetria ja värskenduste blokeerimiseks Windows 10-s saate kasutada sisseehitatud Windowsi tulemüüri.
Kui peate selle ajutiselt või jäädavalt välja lülitama, toimige järgmiselt. See on hea mõte varundage oma tulemüürireeglid enne kui jätkate.
Sisukord.
Tulemüüri keelamiseks Windows 10-s, tehke järgmist.
Alates Windows 10 Creators Update'ist saab Windows Defenderi turvakeskust kasutada Windowsi tulemüüri kiireks keelamiseks.
- Avage see artiklis kirjeldatud viisil: Windows Defenderi turbekeskus Windows 10 loojate värskenduses. Teise võimalusena saate luua spetsiaalne otsetee selle avamiseks.

- Klõpsake Windows Defenderi turbekeskuse kasutajaliideses ikooni Tulemüür ja võrgukaitse.

- Avaneb järgmine leht.
 Klõpsake lingil Privaatne (avastatav) võrk või Avalik (mitteavastatav) võrk tulemüüri keelamiseks valitud võrgutüübi jaoks.
Klõpsake lingil Privaatne (avastatav) võrk või Avalik (mitteavastatav) võrk tulemüüri keelamiseks valitud võrgutüübi jaoks. - Järgmisel lehel keelake see valik Windowsi tulemüür. Kui see on keelatud, ei blokeeri Windowsi tulemüür Windows 10-s töötavaid rakendusi. See lülitatakse välja.

- Ilmub UAC kinnitusviip. Toimingu kinnitamiseks klõpsake nuppu Jah.


Windowsi tulemüüri keelamine on turvarisk. Ma ei soovita teil seda püsivalt keelata. Tehke kõik nõutavad kontrollid ja testid ning lülitage see sama valiku abil sisse.
Windowsi tulemüüri saate keelata juhtpaneelil.
Windows Defenderi turvakeskus on Windows 10 Creators Update'i uus funktsioon. Kui kasutate Windows 10 eelmist väljalaset (näiteks kui teil on lükkas Windows 10 loojate värskenduse edasi mõneks ajaks), siis peate tulemüüri keelamiseks tegema järgmist.
- Avatud Kontrollpaneel.
- Minge järgmisele teele:
Juhtpaneel\Süsteem ja turve\Windowsi tulemüür

- Klõpsake linki Lülitage Windowsi tulemüür sisse või välja vasakpoolsel paanil.

- Seal valige suvand Lülitage Windowsi tulemüür välja iga soovitud võrgutüübi jaoks.

Selle hilisemaks lubamiseks võite kasutada sama juhtpaneeli apletti ja määrata selle valiku Lülitage sisse Windowsi tulemüür.
Windowsi tulemüüri saate keelata käsuviiba kaudu.
Lõpuks on mitmeid konsoolikäske, mida saate kasutada Windowsi tulemüüri keelamiseks Windows 10-s.
sisse kõrgendatud käsuviip, tippige üks allolevatest käskudest.
Windowsi tulemüüri keelamine kõigi võrgutüüpide (profiilide) jaoks
netsh advfirewall lülitas kõigi profiilide oleku välja

Keelake Windowsi tulemüür ainult aktiivse profiili jaoks:
netsh advfirewall lülitas praeguse profiili oleku välja
Keelake domeeniprofiili jaoks Windowsi tulemüür:
netsh advfirewall lülitas domeeniprofiili oleku välja
Keela Windowsi tulemüür privaatse profiili jaoks:
netsh advfirewall lülitas privaatprofiili oleku välja
Keela Windowsi tulemüür avaliku profiili jaoks:
netsh advfirewall lülitas avaliku profiili oleku välja
Ülaltoodud käskude ennistamiseks ja Windowsi tulemüüri uuesti lubamiseks asendage käsu lõpus olev "väljas" osa "on", nt.
netsh advfirewall lülitas kõigi profiilide oleku välja

Saate PowerShellis Windowsi tulemüüri keelata
Järgmine käskude komplekt on saadaval Windows PowerShellis. Kui kasutate PowerShelli sageli, saate neid kasutada ülaltoodud loendi asemel.
Avatud uus kõrgendatud PowerShell eksemplar ja tippige järgmised käsud:
Windowsi tulemüüri keelamine kõigi profiilide jaoks:
Set-NetFirewallProfile – Lubatud Väär

Keelake domeeniprofiili jaoks Windowsi tulemüür.
Set-NetFirewallProfile -Profiili domeen -Lubatud Väär
Keelake Windowsi tulemüür ainult privaatvõrgu profiili jaoks.
Set-NetFirewallProfile -Privaatne profiil -Lubatud Väär
Keelake avaliku profiili jaoks Windowsi tulemüür.
Set-NetFirewallProfile -Profiil avalik -Lubatud Väär
Ülaltoodud käskude tühistamiseks asendage käsu lõpus "False" sõnaga "True". Näiteks,
Set-NetFirewallProfile -Lubatud Tõene

See on kõik.