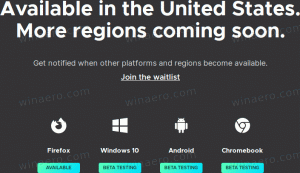Windows 11 Lisage või eemaldage käivitusrakendusi
Siit saate teada, kuidas lisada või eemaldada käivitusrakendusi Windows 11-s, et käivitusüksusi hallata. Mida rohkem rakendusi teil automaatkäivituses on, seda kauem kulub operatsioonisüsteemil teie tööruumi, töölaua ja otseteede ettevalmistamiseks.
Selles artiklis vaatame üle mõned põhilised viisid käivitusrakenduste haldamiseks operatsioonisüsteemis Windows 11, et saaksite oma tööd tõhusalt korraldada. Kui arvuti sisse lülitate, on kasulik, et mõni tarkvara käivitub automaatselt. Outlook on suurepärane näide, kuna e-posti kontrollimine on sageli esimene samm pärast kontole sisselogimist. Programmi lisamiseks või eemaldamiseks OS-iga automaatselt töötava tarkvara loendist on mitu võimalust.
Lisage või eemaldage käivitusrakendusi Windows 11-s
Kõige tavalisemad kohad, kus mõni rakendus automaatselt käivitub, on menüü Start Käivitamine kaust ja register. Neid asukohti saab kasutada ka rakenduste automaatse käitamise takistamiseks. Samuti saab neid kasutada rakenduste automaatseks käivitamiseks kõigi kasutajate või ainult praeguse kasutaja jaoks. Windows 11-l on tegumihalduris ja sätetes käivitamisega seotud valikud. Neid kasutades saate mõne klõpsuga lihtsalt keelata või lubada automaatkäivitusprogrammid. Vaatame saadaolevaid valikuid.
Lisage rakendused kausta Startup
Parim viis rakenduse lisamiseks käivitamisse on lisada selle otsetee kausta Startup. Kaust asub füüsiliselt järgmisel teel: C:\Kasutajad\Teie kasutajanimi\AppData\Roaming\Microsoft\Windows\Start Menu\Programs\Startup.
Tehke järgmist.
- Vajutage Võida + R klaviatuuril ja tippige
kest: käivitaminekasti Run. See kesta käsk avab teie jaoks kausta Startup. - Kopeerige sellesse asukohta rakenduse otsetee, et see käivituks Windows 11-ga.
- Samuti saate käivitatava faili pukseerida, kuid hoidke all nuppu Alt klahvivajutused selle lohistamise ajal. See loob teie exe-faili uue otsetee.
Nii lisate otseteed kausta Startup.
Teise võimalusena saate lisada rakenduse Windows 11 käivitusprogrammi registris.
Lisage käivitusrakendused Windows 11 registris
- Ava Registriredaktor rakendus; vajutage Võida + R ja tüüp
regeditselle eest. - Minge järgmisele võtmele:
HKEY_CURRENT_USER\Software\Microsoft\Windows\CurrentVersion\Run. Sealt leiate praeguse kasutaja jaoks olemasolevad käivitusüksused (kui neid on). - Paremklõpsake vasakpoolsel paanil ja valige Uus - > Stringi väärtus.
- Määrake selle nimeks selle rakenduse nimi, mille soovite käivitamisel lisada, nt. "Märkmik".
- Määrake selle väärtusandmeteks selle rakenduse täielik tee, mille soovite käivitamisel laadida.
- Korrake ülaltoodud 3–5 sammu kõigi rakenduste puhul, mille soovite Windowsiga automaatselt käivitada.
Järgmine kord, kui arvuti sisse lülitate, laaditakse määratud rakendused automaatselt.
Lisage rakendusi Startup for All Users
Samuti saate panna mõned rakendused kõigi kasutajate jaoks automaatselt laadima. Meetod on peaaegu sama, mis praegusele kasutajale rakenduse lisamine. Õnneks ei kaotanud Windows 11 seda mugavat võimalust. Kõik, mida pead tegema, on avada ühine käivituskaust või registriharu, mida OS loeb olenemata sellest, kes sisse logib.
Rakenduse lisamiseks kõigi kasutajate jaoks käivitumisse tehke järgmist.
- Vajutage Võida + R ja tüüp
kest: tavaline käivitaminedialoogis Käivita; vajutage Sisenema. - See avab järgmise kausta:
C:\ProgramData\Microsoft\Windows\Start Menu\Programs\Startup. Asetage siia otsetee ühe või mitme rakenduse jaoks, mida soovite automaatselt käivitada. - Kui küsitakse, klõpsake nuppu Jätka.
- Teise võimalusena avage
regedittööriist (Võida + R >regedit> Sisenema) ja liikuge järgmisele klahvile:HKEY_LOCAL_MACHINE\SOFTWARE\Microsoft\Windows\CurrentVersion\Run. - Looge siin ühe või mitme rakenduse jaoks uus stringi väärtus, mida soovite kõigi kasutajate jaoks automaatselt käivitada. Määrake iga väärtuse jaoks vastava rakenduse käivitatava faili täielik tee.
Nüüd teate, kuidas Windows 11-s käivitusrakendusi lisada. Samamoodi saate eemaldada soovimatud rakendused automaatselt käivitumast.
Eemaldage Windows 11 käivitusrakendused
Olenevalt sellest, kuidas olete oma rakenduse Windowsiga käivitama konfigureerinud, peate võib-olla eemaldama selle kirje registrist või kustutama selle otsetee kaustast Startup.
Eemaldage rakendus kaustast Startup
- Avage File Explorer nupuga Võida + E otsetee.
- Navigeerige lehele
C:\Kasutajad\Teie kasutajanimi\AppData\Roaming\Microsoft\Windows\Start Menu\Programs\Startuppraeguse kasutaja käivituskausta jaoks. Kasutakest: käivitaminekäsk selle kiiremaks avamiseks. - Kustutage kõik otseteed rakendustele, mille soovite eemaldada Käivitamine kausta.
- Kui rakendus käivitub kõigi kasutajate jaoks, navigeerige kausta
C:\ProgramData\Microsoft\Windows\Start Menu\Programs\Startup. Vastav käsk onkest: tavaline käivitamine. - Samamoodi eemaldage siit soovimatud ja üleliigsed otseteed.
Nüüd läheme registrisse ja eemaldame sealt võtmed.
Eemaldage rakendus registris käivitusrežiimist
- Ava Registriredaktor rakendus; vajutage Võida + R ja tüüp
regeditkastis Run. - Rakenduse eemaldamiseks praeguse kasutaja käivitamisest avage
HKEY_CURRENT_USER\Software\Microsoft\Windows\CurrentVersion\Runvõti. - Otsige vasakult üles väärtus, mis tähistab rakendust, mille käivitamise Windows 11 puhul soovite peatada, ja paremklõpsake seda.
- Valige Kustuta kontekstimenüüst.
- Kui olete lisanud oma rakenduse kirje kõigi kasutajate jaoks, korrake klahvi all olevaid samme 2–3
HKEY_LOCAL_MACHINE\SOFTWARE\Microsoft\Windows\CurrentVersion\Run. - Nüüd saate registriredaktori sulgeda.
Lisaks klassikalistele rakendustele sisaldab Windows 11 hunnikut Store'i rakendusi ja saate installida rohkem. Vaatame, kuidas hallata nende rakenduste käivitamist.
Poe rakenduste lisamine või eemaldamine Windows 11 käivitamisel
- Ava Seaded rakendust kasutades Võida + ma klaviatuuri otsetee.
- Kliki Rakendused vasakul, seejärel klõpsake nuppu Käivitamine paremal.
-
- Nüüd saate rakenduse Seaded sulgeda.
Sama saab teha rakenduse täpsemates valikutes. Automaatkäivitusluba toetavate poe rakenduste jaoks on saadaval spetsiaalne valik „Käitab sisselogimisel”.
Rakenduse täpsemates valikutes saate hallata valikut „Käitab sisselogimisel”.
- Ava Seaded rakendus koos Võida + ma kiirklahvi või mõne muu teile meeldiva meetodi abil.
- Vasakul valige Rakendused. Paremal paanil klõpsake nuppu Rakendused ja funktsioonid.
- Otsige üles rakendus, mille soovite lubada või keelata Alustage sisselogimisest valik.
- Rohkemate toimingute nägemiseks klõpsake kolme vertikaalse punkti nuppu ja valige Täpsemad valikud.
- Järgmisel lehel lülitage sisse või välja Töötab sisselogimisel valik, mida soovite.
Siiski võite avastada, et mõned poe rakendused puuduvad seadete „Käivitusrakenduste” loendist, kuid peate võib-olla käivitama automaatse käivitamise. Oletame, et soovite panna sisseehitatud kaamera rakenduse automaatselt käivituma, kuid see ei toeta sellist funktsiooni seadetes. Näitan teile lahendust.
Lisage poe rakendus käivitusprogrammi käsitsi
- Avage menüü Start ja klõpsake nuppu "Kõik rakendused".
- Leidke Store'i rakenduste loendist rakendus, mille soovite automaatselt käivitada Kaamera.
- Selle rakenduse otsetee loomiseks lohistage rakenduse kirje menüüst Start töölauale.
- Nüüd avage kaust Startup, kasutades nuppu
kest: käivitaminekäsk. - Teisaldage otsetee töölaualt
C:\Kasutajad\Teie kasutajanimi\AppData\Roaming\Microsoft\Windows\Start Menu\Programs\Startupkausta. - Järgmine kord, kui logite sisse, käivitab Windows 11 selle rakenduse automaatselt.
Sa oled valmis.
Lisaks Seadete rakendusele vana hea Tegumihaldur saab kasutada käivitusrakenduste haldamiseks operatsioonisüsteemis Windows 11. Seal saate kasutada Käivitamine vahekaart, et takistada püsivalt rakenduse käivitamist Windowsiga või lubada keelatud rakendus uuesti.
Käivitusrakenduse lubamine või keelamine tegumihalduriga
- Ava tegumihaldur (Ctrl + Shift + Esc).
- Kui teil on see kompaktrežiimis, klõpsake nuppu Rohkem detaile.
- Lülitu Käivitamine sakk.
- Valige loendist rakendus, mille soovite käivitamisest eemaldada, ja klõpsake nuppu Keela.
- Samamoodi valige keelatud rakendus, mida soovite Windows 11-ga käivitada, ja klõpsake nuppu Luba.
Sa oled valmis!
Näpunäide. Käivituse saate avada otse tegumihalduris. Selleks vajutage Võida + R dialoog ja tüüp taskmgr /0 /käivitamine kastis Run. See avab rakenduse Task Manager otse käivituskaustas. Selle käsu jaoks saate luua ka otsetee, nagu siin käsitletud.
Noh, ülaltoodud meetodid annavad ülevaate laialdaselt kasutatavatest käivituskohtadest, mida enamik tarbijatarkvara kasutab. Tegelikult toetab Windows 11 palju rohkem käivituskohti. Soovitan teil alati oma kettal igal pool hoida Sysinternalsi Autorunsi tööriist. See rakendus on Windowsi käivitamise haldamisel Šveitsi nuga. Kirjeldage nime, Sysinternals on nüüd Microsofti osa, seega on see kohustuslik esimese osapoole rakendus.
Hallake Windows 11 käivitusrakendusi Sysinternals Autorunsi abil
Laadige Sysinternals Autorunsi tööriist alla siit: Autoruns for Windowsja käivitage see.
Hoiatus: Autoruns on tööriist edasijõudnud kasutajatele. Kui näete mõnda rakendust, mille toimimisest te aru ei saa, ärge seda keelake. Autoruns eeldab, et tead, mida teed. Vastasel juhul mõjutavad teie tegevused OS-i stabiilsust ja töökindlust.
Vahekaardil "Kõik" näete üsna palju teavet iga käivitamisrakenduse kohta, mis teie arvutis automaatselt töötab.
Leiate, et on ka mitmeid ajastatud toiminguid, mis käivitavad käivitamisel hulga sisseehitatud ja kolmanda osapoole tarkvara. Samuti on olemas "teenused" ja mitu täiendavat registri asukohta, mida Windows töötleb arvuti käivitumisel ja kasutaja sisselogimisel.
Siin saate hoolikalt kontrollida, mida iga kirje teeb, ja keelata kõik soovimatud, lihtsalt tühjendades selle või selle kirje.