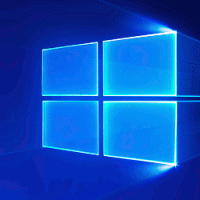Muutke tiitliriba teksti värvi Windows 10-s
Saate muuta tiitliriba teksti värvi mustast mis tahes soovitud värviks. Aktiivsete ja mitteaktiivsete akende värvi saab eraldi muuta. Vaatame, kuidas seda teha saab.
Võimalus kohandada tiitliriba teksti värvi oli saadaval varasemates Windowsi versioonides, kui kasutati klassikalist teemat. Kuid Windows 8 ja Windows 10 ei sisalda enam klassikalist teemat ja kõik selle valikud eemaldatakse. Värvide kohandamise funktsioon loodi klassikalise teema jaoks, seega puudub selle funktsiooni kasutajaliides viimastes Windowsi versioonides.
Kuigi kasutajaliides puudub, saate registri näpunäidete abil siiski värvi muuta. Siin on, kuidas.
Enne jätkamist tasub mainida, et see trikk töötab kõige paremini, kui Aero Lite'i teema on lubatud. Kui teile ei meeldi Aero Lite'i teema (mis näeb viimaste Windows 10 väljaannete puhul tegelikult üsna kole välja võrreldes Windows 8.1 Aero Lite'iga), kaaluge tiitliriba värvivaliku keelamist, nagu kirjeldatud allpool.
Tiitliriba teksti värvi muutmiseks Windows 10-s, tehke järgmist.
- Avatud Seaded.
- Minge jaotisse Isikupärastamine – Värvid.
- Paremal tühjendage valik "Tiitliribad" jaotises "Näita aktsentvärvi järgmistel pindadel".
- Ava Registriredaktori rakendus.
- Minge järgmisele registrivõtmele.
HKEY_CURRENT_USER\Control Panel\Colors
Vaadake, kuidas avada registrivõti ühe klõpsuga.
- Vaadake stringi väärtusi PealkiriTekst ja InactiveTitleText. The PealkiriTekst väärtus vastutab aktiivse akna (praegune aken, millele olete keskendunud) tiitliriba teksti värvi eest. The InactiveTitleText väärtus vastutab taustal avatud akende tiitliriba teksti värvi eest.
- Sobiva väärtuse leidmiseks avage Microsoft Paint ja klõpsake nuppu Redigeeri värvi nuppu.
Punane[tühik]Roheline[tühik]Sinine
Vaadake allolevat ekraanipilti.
- Korrake ülaltoodud sammu InactiveTitleText väärtus vajadusel.
- Registri näpunäidetega tehtud muudatuste jõustumiseks peate seda tegema Logi välja ja logige sisse oma kasutajakontole.
Tulemus saab olema umbes selline:
Nüüd saate seadistustes lubada tiitliriba värvivaliku.
Märkus: kui te muuta aktsentvärvi, teie tehtud kohandused säilitatakse. Kui aga rakendada teemat nt. paigalda a teemapakett või rakendage mõni muu sisseehitatud teema, lähtestab Windows 10 tiitliriba tekstivärvi vaikeväärtustele. Peate protseduuri kordama.
Samuti ignoreerivad paljud kaasaegsed rakendused ja kõik UWP-rakendused, nagu Photos, Settings jne, seda värvieelistust.