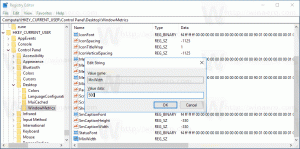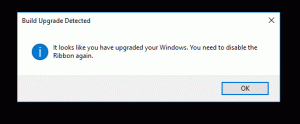Kuidas muuta protsessi prioriteeti Windows 10-s
Nagu võib-olla juba teate, jagab Windows teie arvuti protsessoriressursse töötavate rakenduste vahel. Kui palju ressursse protsessile antakse, määrab selle prioriteet. Mida kõrgem on prioriteetsuse tase, seda rohkem ressursse protsessile eraldatakse. Selles artiklis näeme, kuidas määrata või muuta protsessi prioriteeti Windows 10-s.
Reklaam
Windowsis on protsessidele saadaval 6 prioriteedi taset:
- Madal
- Alla normaalse
- Tavaline
- Üle normaalse
- Kõrge
- Reaalajas
Tavaline on vaiketase. Enamik rakendusi algab selle prioriteeditasemega ja töötavad probleemideta. Kasutaja saab ajutiselt protsessi prioriteeti muuta, et rakendust kiirendada või aeglustada ja vähendada ressursside tarbimist. Rakendusele rakendatud uus prioriteeditase kehtib kuni rakenduse protsessi lõppemiseni. Kui sellest väljute, avaneb see järgmisel korral vaikeprioriteeditasemega (tavaline), välja arvatud juhul, kui rakendusel endal on seadistus prioriteeti automaatselt muuta.
Mõned rakendused saavad oma prioriteeti automaatselt reguleerida. Populaarsed WinRAR ja 7-Zip arhiivid suudavad arhiveerimisprotsessi kiirendamiseks tõsta oma prioriteedi "Üle normaalse". Või meediumipleierid, nagu Winamp, võivad taasesituse ajal oma protsessi prioriteeti tõsta.
Enne jätkamist peate teadma järgmist. Reaalajas prioriteeditase ei ole mõeldud kasutaja määramiseks. See võib põhjustada süsteemi ebastabiilsust. Selle prioriteediga töötav rakendus võib tarbida 100% CPU-st ja katkestada klaviatuuri ja hiire sisendi, muutes arvuti kasutuskõlbmatuks.
Protsessi prioriteedi muutmiseks Windows 10-s, tehke järgmist.
- Avage tegumihaldur.
- Vajadusel lülitage see kuvale Rohkem üksikasju, kasutades paremas alanurgas olevat linki "Lisateave".

- Lülituge vahekaardile Üksikasjad.

- Paremklõpsake soovitud protsessi ja valige Määra prioriteet kontekstimenüüst. Valige alammenüü rippmenüüst soovitud prioriteeditase, näiteks Üle normaalse.

- Avaneb järgmine dialoog:
 Kinnitage toiming ja oletegi valmis.
Kinnitage toiming ja oletegi valmis.
Protsessi saab alustada soovitud prioriteediga. Seda saab teha konsooli käsuga "start", mis on saadaval klassikalises käsureal (cmd.exe). Siin on, kuidas.
Konkreetse prioriteeditasemega rakenduse käivitamine
- Avatud uus käsuviip näiteks.
- Tippige või kopeerige ja kleepige järgmine käsk:
start "" /ÜleTavaline "C:\Windows\System32\notepad.exe"
 See käivitab Notepadi prioriteediga Above Normal.
See käivitab Notepadi prioriteediga Above Normal. Asendage väärtus soovitud prioriteeditasemega, näiteks High või BelowNormal. Asendage käivitatava faili tee selle rakenduse täieliku teega, mida soovite käivitada.
Asendage väärtus soovitud prioriteeditasemega, näiteks High või BelowNormal. Asendage käivitatava faili tee selle rakenduse täieliku teega, mida soovite käivitada.
Lõpuks kasutage konsoolitööriista wmic, saate muuta juba töötava rakenduse protsessi prioriteedi taset. See võib olla kasulik erinevates automatiseerimisskriptides.
Kuidas muuta rakenduse prioriteedi taset wmici abil
- Avatud uus käsuviip näiteks.
- Tippige või kopeerige ja kleepige järgmine käsk:
wmic protsess, kus name="Protsessi nimi" kutsub seadma prioriteedi "Prioriteeditase"
Asendage osa "Protsessi nimi" protsessi tegeliku nimega, näiteks "notepad.exe".
Asendage jaotis "Prioriteeditase" vastavalt järgmisele tabelile:Prioriteeditaseme väärtus Prioriteeditaseme nimi 256 Reaalajas 128 Kõrge 32768 Üle normaalse 32 Tavaline 16384 Alla normaalse 64 Madal Käskluses saate kasutada väärtust või nime. Järgmised kaks näidet teevad sama:
wmic-protsess, kus name="notepad.exe" kutsub esile prioriteedi 32768
wmic protsess, kus name="notepad.exe" kutsub esile prioriteedi "Üle normaalse"

See on kõik.