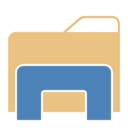Keela lukustuskuva Windows 10 aastapäeva värskenduse versioonis 1607
Nagu võib-olla juba teate, eemaldas Microsoft Pro- ja kodukasutajate jaoks võimaluse keelata Windows 10 aastapäeva lukustuskuva. See võimalus on nüüd Enterprise ja Education väljaande kasutajatele lukustatud. Siin on lahendus, mis võimaldab teil keelata lukustuskuva funktsiooni Windows 10 aastapäeva värskenduse versioonis 1607.
Windows 10 aastapäeva värskendus on kaasas uuendatud rühmapoliitikat mis lukustab kaasahaaramisvalikud ainult Enterprise ja Education väljaannetesse. See hõlmab lukustuskuva keelamise võimalust.
Keela lukustuskuva Windows 10 aastapäeva värskenduse versioonis 1607
Lukustuskuva kuvamise saate peatada, kasutades Task Scheduleri eritoimingut.
Siin on, kuidas.
- Avage juhtpaneel.
- Avage Juhtpaneel \ Süsteem ja turve \ Administratiivtööriistad.
- Topeltklõpsake äsja avatud aknas otseteed "Task Scheduler":
- Klõpsake vasakpoolsel paanil üksust "Task Scheduler Library":
- Parempoolsel paanil klõpsake linki "Loo ülesanne":
- Avaneb uus aken pealkirjaga "Loo ülesanne". Vahekaardil "Üldine" määrake ülesande nimi. Valige kergesti äratuntav nimi, näiteks "Keela lukustusekraan". Soovi korral võite täita ka kirjelduse.
- Märkige ruut "Käivita kõrgeimate õigustega":
- Jaotises "Seadistamine" valige "Windows 10":
- Lülituge vahekaardile "Päästikud". Seal klõpsake nuppu "Uus...".
Lisage esimene päästik "Logi sisse".
Lisage teine päästik "Iga kasutaja tööjaama avamisel". Vaadake järgmist ekraanipilti: - Nüüd minge vahekaardile Toimingud. Lisage uus toiming, klõpsates nuppu "Uus... nupp".
Tippige väljale Program/script järgmine tekst:reg.exe
Tippige või kopeerige ja kleepige väljale "Argumentide lisamine (valikuline)" järgmine tekst:
lisage HKLM\SOFTWARE\Microsoft\Windows\CurrentVersion\Authentication\LogonUI\SessionData /t REG_DWORD /v AllowLockScreen /d 0 /f
- Tühjendage vahekaardil Tingimus valikud
- Peatage, kui arvuti lülitub akutoitele
- Käivitage ülesanne ainult siis, kui arvuti on vahelduvvoolutoitel
Vaadake järgmist ekraanipilti:
Äsja loodud ülesanne määrab AllowLockScreen DWORD väärtuse järgmise registrivõtmega:
HKEY_LOCAL_MACHINE\SOFTWARE\Microsoft\Windows\CurrentVersion\Authentication\LogonUI\SessionData
Kui see on määratud, keelab see lukustuskuva. Kuid iga kord, kui logite oma kontole sisse või avate arvuti lukust, seatakse väärtusandmeteks automaatselt 1. Seega seab teie loodud ülesanne selle parameetri väärtuseks 0 iga kord, kui logite sisse või avate tööjaama.
Sa oled valmis. Vaatame nüüd seda trikki töös.
Esmalt käivitage ülesanne vähemalt üks kord Task Scheduleri kaudu.
Nüüd lukustage oma tööjaam, vajutades Võida + L klaviatuuri kiirklahve. Lukustuskuva ei tohiks ilmuda.
Teiseks logige Windows 10-st välja. Jällegi ei tohiks lukustuskuva ilmuda.
Vaadake seda videot, et näha trikki toimimas:
Näpunäide: tellige meie leht Youtube'i kanal SIIN.
Säästke aega Winaero Tweakeri abil
Versiooniga 0.6.0.5 teeb Winaero Tweaker kõik ülalmainitu automaatselt. Lihtsalt märkige ruut, nagu allpool näidatud, ja oletegi valmis!
Värskendus: siin on alternatiivne viis lukustuskuva keelamiseks Windows 10 aastapäeva värskenduses.
- Vajutage Võida + R kiirklahve koos klaviatuuril, et avada dialoog Käivita.
- Tippige väljale Käivita järgmine tekst:
secpol.msc
- Ekraanile ilmub kohalik turbepoliitika rakendus.
- Kui näete "Tarkvarapiirangute poliitikat pole määratletud", paremklõpsake tarkvarapiirangu poliitikat ja valige kontekstimenüüst "New Software Restriction Policies".
- Nüüd minge jaotisse Tarkvarapiirangu poliitika -> Lisareeglid:
- Paremklõpsake parempoolsel paanil ja valige Uus tee reegel:
- Tee jaotises Kleebi.
C:\Windows\SystemApps\Microsoft. LockApp_cw5n1h2txyewy
Veenduge, et turvatasemeks on seatud Keelatud.
- Klõpsake nuppu OK.
Lukustuskuva keelatakse. Selle tagasi lubamiseks peate eemaldama loodud reegli. See meetod pole täiuslik:
- Arvuti taaskäivitamisel ilmub lukustuskuva uuesti.
- Lukustuskuva ilmub uuesti, kui ekraan lülitub energiasäästurežiimi.
Minu vaatenurgast on Task Scheduleri trikk parem.
See on kõik!