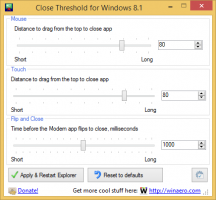Sisselogimisheli esitamine Windows 10-s
Nii kaua kui ma mäletan (Windows 3.1) on iga Windowsi väljalase käivitamisel kõlanud tervitusheli. Windows NT-põhistes süsteemides on nii käivitusheli kui ka eraldi sisselogimisheli. Heli võib kõlada ka siis, kui Windows logib välja või lülitub välja. Kasutaja saab määrata kõik need helid menüüst Juhtpaneel -> Heli. Alates Windows 8-st on nende sündmuste helid peaaegu täielikult kõrvaldatud. Vaatame, kuidas Windows 10-s sisselogimisheli esitada.
Reklaam
Miks Windows 10 ei esita sisselogimisheli?
Windows 10 puhul keskendus Microsoft Windowsi käivitamise ja sulgemise kiirendamisele. OS-i arendajad eemaldasid täielikult sisselogimisel, väljalogimisel ja sulgemisel kõlavad helid. Isegi kui määrate sündmustele "Exit Windows", "Windows Login" ja "Windows Logoff" helid või proovite neid sündmusi registri abil taastada, neid ei esitata. Seal on Microsofti ametlik avaldus, mis selgitab olukorda.
"Eemaldasime need helisündmused esinemise põhjustel. Pöörame palju tähelepanu sellele, kui kiiresti masin sisse, välja lülitub, magama läheb, unerežiimist taastub jne. Selle kiirendamise osana katsetame palju sellega, milline protsess kontrollib käivitus- ja seiskamisheli. Windows 8 vahepealses järgus, kui see oli väljatöötamisel, saime sulgemisheli liigutamisega asju märkimisväärselt kiirendada Explorer.exe-st (mis töötab, kui olete ikka sisse logitud) faili Logonui.exe (see on protsess, mis näitab väljalülitamist ring.)
Väljalülitusheli nii hilja liigutamine hakkas aga tekitama muid probleeme. Kood, mida kasutame heli esitamiseks (PlaySound API) peab lugema registrist (et näha, millised olid selle heli eelistused) ja kettalt (et lugesime .wav-faili) ja tekkisid probleemid, kus heli ei saanud esitada (või katkes poolel teel), kuna olime registri või ketta sulgenud juba! Oleksime võinud kulutada aega API ümberkirjutamiseks, kuid otsustasime, et kõige turvalisem ja tõhusaim asi on heli üldse kõrvaldada.
Käivitusheli
Käivitusheli jäi Windows 10-sse, kuid see on vaikimisi keelatud. Vajadusel peate selle käsitsi lubama. Vaadake järgmist artiklit:
Lubage Windows 10 käivitusheli
Lisaks on Windows 10-l kiire käivitus/hübriidkäivitusfunktsioon. Tänu sellele funktsioonile, kui klõpsate nuppu Shut down, logib see teid välja, lülitab kerneli talveunerežiimi ja lülitub välja; see ei välju tegelikult Windowsist. Kui lülitate oma Windows 10 seadme uuesti sisse, taastub see talveunerežiimist ja logib uuesti sisse. See erineb alglaadimisest pärast täielik sulgemine.
Isegi kui lülitate Windowsi käivitusheli sisse, esitatakse see ainult siis, kui olete täielikult välja lülitanud. Seda ei esitata kunagi, kui kiirkäivitus on sisse lülitatud.
Sisselogimisheli
Siin on juhised sisselogimisheli taaselustamiseks. See on heli, mida Windows mängib, kui logite sisse oma kasutajakontole. See on ülalmainitud käivitushelist eraldiseisev heli.
Protseduur koosneb mitmest etapist. Peame looma spetsiaalse VBScript-faili, mis esitab heli, ja seejärel looma Task Scheduleris ülesande selle esitamiseks sisselogimisel. Siin on, kuidas.
Looge heli esitamiseks VBScript-fail
- Avage Notepad ja kleepige sinna järgmised read.
Määra oVoice = CreateObject("SAPI.SpVoice") set oSpFileStream = CreateObject("SAPI.SpFileStream") oSpFileStream. Avage "C:\Windows\Media\Windows Logon.wav" oHääl. SpeakStream oSpFileStream. oSpFileStream. Sulge - Salvestage see fail kuhugi .VBS-laiendiga. Näiteks "LogonSound.vbs".
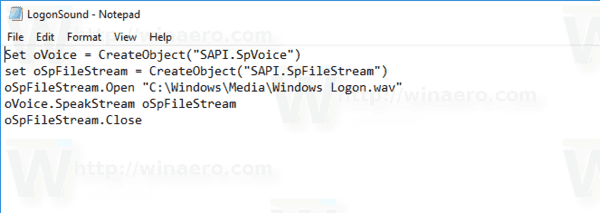
- Topeltklõpsake loodud failil ja veenduge, et see esitab teie helifaili.
See on lihtne VBScript Windowsile kõne API abil mis tahes heli esitamiseks. Eelistan seda meetodit, kuna see ei sõltu mõne aeglase programmi (nt Windows Media Playeri) või mõne muu tootja rakenduse laadimisest heli esitamiseks.
Selles skriptis kasutan vaikehelifaili C:\Windows\Media\Windows Logon.wav. Võite kasutada mis tahes soovitud faili. Lihtsalt muutke sobivat rida.
Näpunäide. Lisage Notepadi salvestamise dialoogiaknas failinimi jutumärkidesse, et tagada faili salvestamine VBS-faililaiendiga, mitte TXT-ga.
Nüüd peame selle heli esitamiseks looma spetsiaalse Task Scheduleri ülesande. Task Scheduler suudab ülesandeid käivitada sisselogimisel, nii et meie skripti määramine ülesande toiminguks paneb selle heli iga kord sisse logides esitama.
Esitage sisselogimisheli Windows 10-s
- Avatud Haldustööriistad.
- Klõpsake ikooni Task Scheduler.

- Klõpsake Task Scheduleri teegis nuppu Loo ülesanne... link paremal.

- Dialoogis Ülesande loomine täitke väljale Nimi mõni tähendusrikas tekst, näiteks "Esita sisselogimisheli".

- Määrake suvand Konfigureeri: Windows 10.

- Lülitage vahekaardile Päästikud ja klõpsake nuppu Uus... nuppu.

- Määrake päästiku sündmuseks Sisselogimisel.
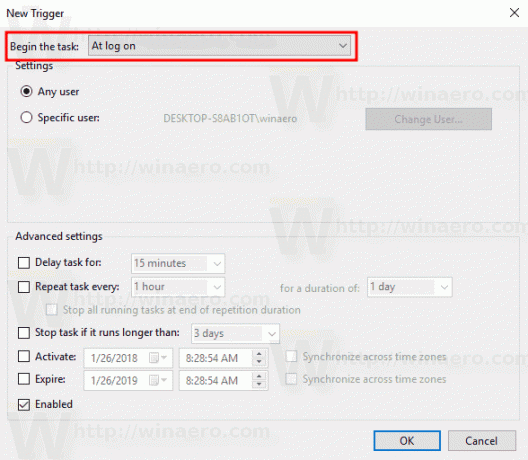
- Lülitu Tegevused vahekaarti ja klõpsake nuppu Uus... nuppu.

- Järgmises dialoogiaknas määrake toimingu tüübiks Käivitage programm.
- Aastal Programm kasti, määrake programmiks wscript.exe.
- Tippige oma VBScript-faili täielik tee tekstiväljale Lisa argumente.

- Lülitu Tingimused vahekaarti ja keelake valik Käivitage ülesanne ainult siis, kui arvuti on vahelduvvoolutoitel.

- Ülesande loomiseks klõpsake nuppu OK.
Märkus. Kui teie operatsioonisüsteem ei võimalda teil ülesande salvestamist tühja parooli tõttu, saate seda teha lisage parool oma kasutajakontole või keelake piirang jaotises Kohalikud turbepoliitikad jaotises Haldustööriistad.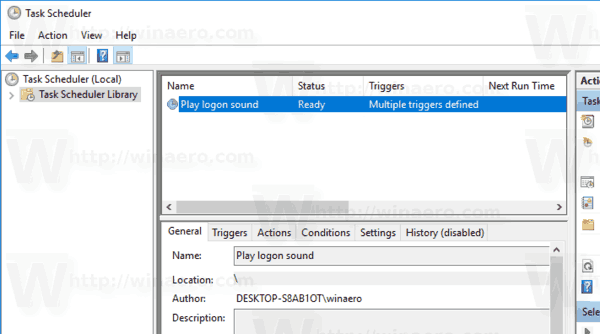
Sa oled valmis!
See äsja määratud heli kõlab sisselogimisel. Täiendavate helifailide vaatamiseks vaadake WinSounds.com veebisait. Sellega on kaasas suur Windowsi helide kogu.
Näpunäide. Kui kasutate operatsioonisüsteemi Windows 8 või Windows 8.1, vaadake see artikkel.