Kuidas muuta toiterežiimi Windows 11-s
See artikkel näitab, kuidas muuta toiterežiimi Windows 11-s. See on funktsioon, mille Microsoft tutvustas 2017. aastal Windows 10 päevil. Operatsioonisüsteem sai liuguri jõudluse ja energiatõhususe suhte reguleerimiseks. See võimaldab kasutajatel leida täiuslikku tasakaalu erinevates tööstsenaariumides.
Reklaam
Toiterežiimid migreerusid Windows 10-st Windows 11-le ilma suuremate erinevusteta. Saate siiski valida ühe kolmest režiimist.
- Parim energiatõhusus. See režiim võib aku säästmiseks vähendada jõudlust. Võite märgata madalamat CPU/GPU taktsagedust ja saada üldiselt vähem erksamat kogemust.
- Tasakaalustatud. Hea jõudlus parima võimaliku aku kasutusajaga.
- Parim esitus. Saate oma riistvarast maksimumi ohverdades halvema aku tööeaga.
Windows 11 eelistab tasakaalustatud toiterežiimi ja hoiab selle vaikimisi sisse lülitatud. Kasutajad saavad igal hetkel toiterežiimi muuta.
Näpunäide: saate valida eraldi toiterežiimid, kui see on aku ja vooluvõrku ühendatud. Näiteks võite käskida Windows 11-l lülituda energiasäästlikule režiimile, kui laadija lahti ühendate, ja valida suure jõudlusega režiimi, kui laadija tagasi ühendate.
Kahjuks erinevalt Windows 10-st, kus võiks muutke toiterežiimi, kasutades aku väljalülitamist, Windows 11-s peavad kasutajad avama rakenduse Seaded iga kord, kui nad soovivad Windows 11-s toiterežiimi vahetada. Microsofti uusimas operatsioonisüsteemis kuvatakse aku ikoonil klõpsamisel kiirsätete menüü koos erinevate lülititega, kuid see ei sisalda toiterežiimi!
Toiterežiimi muutmiseks opsüsteemis Windows 11 tehke järgmist.
Toiterežiimi muutmine Windows 11-s
- Vajutage Võida + ma Windowsi käivitamiseks Seadete rakendusvõi paremklõpsake menüüd Start ja valige Sätted.
- Mine lehele Süsteem > Toide osa.
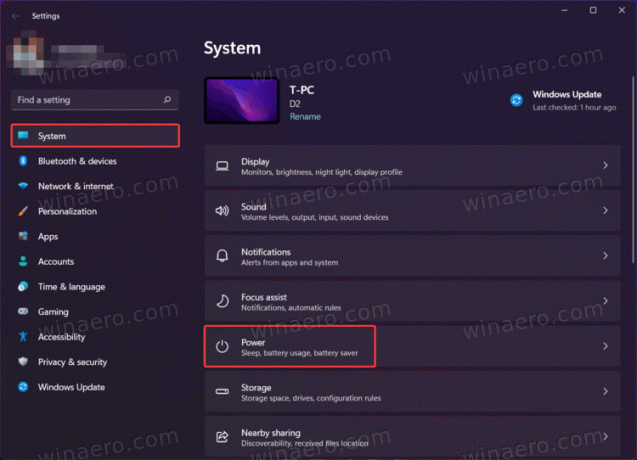
- Toiterežiimi muutmiseks Windowsis leidke Toiterežiim rippmenüü.
- Valige üks järgmistest suvanditest: Parim energiatõhusus, Tasakaalustatud või Parim jõudlus.
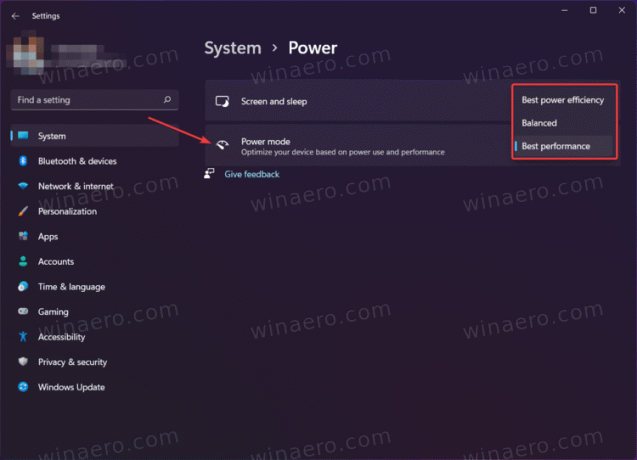
Sa oled valmis.
Näpunäide. Saate avada Windowsi sätete rakenduse toitesektsiooni otse rakendusest Win + X menüü. Paremklõpsake menüü Start nuppu või vajutage nuppu Võida + X, seejärel valige Toitesuvandid.
Nii saate Windows 11 toiterežiimi reguleerida. Ärge laske end segamini ajada Power Planiga, see on natuke erinev asi. Kui otsite, kuidas energiaplaani muuta, vaadake jaotist selle õpetuse asemel.
