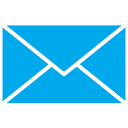Kuidas muuta ekraani heledust Windows 10-s
Ekraani õige heledus on väga oluline. Kui töötate palju arvuti ees, võib vale ekraani heledustase põhjustada silmade väsitamist ja tühjendada seadme akut, kui see ei tööta vahelduvvooluallikaga. Heleduse muutmine on oluline ka siis, kui muudate oma keskkonda kontoriruumist päikesepaistelisel päeval õue. Windows 10 ekraani heleduse muutmiseks on mitu võimalust. Vaatame need üle.
Reklaam
Märkus. Kuigi enamik kaasaskantavaid seadmeid, nagu sülearvutid või tahvelarvutid, toetavad ekraani heleduse muutmist kasti, enamik lauaarvuteid on ilma selle võimaluseta, kuna kuvari riistvaral on oma heledus kontroll. Allpool kirjeldatud meetodi toimimiseks peab teil olema sobiva riistvaratoega ekraan. Samuti peate võib-olla värskendama oma kuvadraivereid. Näiteks ei pruugi tarkvara heleduse sätted, mis muudavad otse ekraani taustvalgustust, töötada, kui teil on vana CRT-ekraan.
Muutke Windows 10 ekraani heledust jaotises Seaded
Seaded on Windows 10-s saadaval olev kaasaegne juhtpaneeli asendus. Kaasas a kuvaseadete arv sealhulgas heledus.
Ekraani heleduse muutmiseks operatsioonisüsteemis Windows 10, tehke järgmist.
-
Avage Seaded.

- Minge jaotisse Süsteem - Ekraan.

- Seal reguleerige soovitud ekraani heleduse taseme määramiseks liuguri Muuda heledust asendit.

Sa oled valmis.
Siin on alternatiivsed viisid ekraani heleduse reguleerimiseks Windows 10-s.
Muutke Windows 10 ekraani heledust kiirklahvide abil
Mõnel seadmel on spetsiaalsed klaviatuuri kiirklahvid, mis võimaldavad kasutajal reguleerida ekraani heledust ühe või mitme klahvivajutusega. Näiteks kui kasutate sülearvutit, võib sellel olla Fn-klahv, mida koos funktsiooniklahviga (F1/F2) saab kasutada ekraani heleduse reguleerimiseks.
Muutke Windows 10 ekraani heledust aku väljalennuga
Toetatud seadmetes saate ekraani heleduse muutmiseks kasutada aku väljalendu.
- Klõpsake tegumiriba teavitusalal aku ikoonil, et avada aku lendke. See näeb välja järgmine.

- Seal näete heleduse nuppu. Klõpsake seda, et muuta heleduse taset soovitud väärtusele.
Muutke Windows 10 ekraani heledust tegevuskeskuse abil
The Tegevuskeskuse paan Windows 10 puhul on kaasas sama heleduse nupp nagu see, mis on kuvatud aku väljal. Siit saate teada, kuidas sellele juurde pääseda.
- Klõpsake süsteemisalves tegevuskeskuse ikooni.
- Avaneb tegevuskeskuse paan. Otsige sees nuppu Heledus Kiired toimingud. Kui te seda ei näe, klõpsake lingil Laienda, et näha rohkem kiirtoimingunuppe, nagu Projekt, Kõik seaded, Ühenda, Öövalgus, Asukoht, Märkus, Vaiksed tunnid, Tahvelarvutirežiim, VPN jne.
- Erinevate heledustasemete vahel lülitumiseks klõpsake kiirtoimingunuppu Heledus.

Muutke ekraani heledust menüüs Toitesuvandid
- Avage juhtpaneel.
- Avage Juhtpaneel\Riistvara ja heli\Toitesuvandid.

- Reguleerige paremas allnurgas liuguri Ekraani heledus asendit ja oletegi valmis.
- Kui klõpsate nupul Muutke plaani sätteid linki, saate heleduse taset individuaalselt kohandada nii aku- kui ka ühendatud režiimides.
 Vaadake järgmist ekraanipilti:
Vaadake järgmist ekraanipilti:
Samuti saate avage otse energiaplaani täpsemad sätted. Määrake dialoogiaknas Toitesuvandid soovitud heledustase nii akutoitel kui ka ühendatud väärtustele protsentides.
Muutke PowerShellis ekraani heledust
PowerShelli abil saate Windows 10 ekraani heleduse taset muuta. Siin on, kuidas.
- Avage PowerShell.
- Tippige või kopeerige ja kleepige järgmine käsk:
(Get-WmiObject -nimeruumi juur/WMI -klass WmiMonitorBrightnessMethods).WmiSetBrightness (1,DESIRED_BRIGHTNESS_LEVEL)
Ülaltoodud käsus asendage osa DESIRED_BRIGHTNESS_LEVEL protsendiväärtusega 0 kuni 100. Näiteks seab see käsk ekraani heleduse 50% peale:
(Get-WmiObject – nimeruumi juur/WMI – klass WmiMonitorBrightnessMethods).WmiSetBrightness (1,50)
- Vajutage sisestusklahvi ja oletegi valmis.
See on kõik.