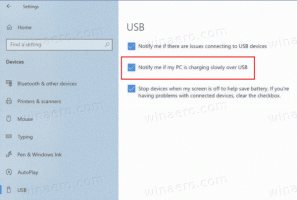Kuidas installida Windowsi alamsüsteem Linuxi jaoks opsüsteemi Windows 11
Siit saate teada, kuidas installida Windowsi alamsüsteem Linuxi jaoks hõlpsalt opsüsteemi Windows 11 ja nautida mõlema maailma parimaid rakendusi.
Microsoft teatas Windowsi alamsüsteemist Linuxile (WSL) juba 2016. aastal. Sellest ajast alates on projekt läbinud mitmeid olulisi uuendusi ja täiustusi. Windows 10 uusimad versioonid on varustatud WSL 2.0-ga ja seda on suhteliselt lihtne seadistada. Windows 11-ga muudab Microsoft WSL-i installimise veelgi lihtsamaks. Nüüd saate installida Windowsi alamsüsteemi Linuxi jaoks paari klõpsuga ja ühe käsuga Windowsi terminalis. Siin on, kuidas seda teha.
Märkus. Uus käsk, mis installib WSL-i Windows 11-s "ühe klõpsuga", sisaldab Ubuntu automaatset installimist Linuxi vaikedistroona. Kui eelistate konkreetset Linuxi distributsiooni, liikuge edasi artikli järgmise peatüki juurde.
Installige Windowsi alamsüsteem Linuxi jaoks operatsioonisüsteemis Windows 11
- Avage menüü Start ja leidke Windowsi terminal. Paremklõpsake seda ja valige Käivita administraatorina.
- Sisestage järgmine käsk:
wsl -- install. See hõlmab kõiki samme, mis varem nõudsid eraldi käske, näiteks virtuaalse masina platvormi installimine, Windowsi alamsüsteem Linuxile, WSL-i kernel jne. - Oodake, kuni Windows 11 installib WSL 2.0.
- Taaskäivitage arvuti.
Nii installite operatsioonisüsteemi Windows 11 Windowsi alamsüsteemi Linuxi jaoks.
Näpunäide: Linuxi tuuma värskendamiseks Windows 11-s käivitage Windowsi terminal koos administraatoriga privileegid ja sisenege wsl -- värskendus.
Installige WSL operatsioonisüsteemi Windows 11 konkreetse Linuxi distributsiooniga
Kui vaikimisi Ubuntu pole teie tassike teed, on olemas eraldi käsk, mis võimaldab teil WSL-i installimise ajal määrata eelistatud Linuxi distributsiooni.
- Avage kõrgendatud Windowsi terminali eksemplar.
- Sisestage järgmine käsk:
wsl --online --list. See loetleb kõik allalaadimiseks saadaolevad Linuxi distributsioonid. - Otsige üles distro, mille soovite koos WSL-iga seadistada.
- Järgmisena sisestage
wsl --install -d distro-nimi. Asenda distro-nimi selle distro nimega, mida soovite installida, näiteks debian. - Vajutage Sisenema ja oodake, kuni Windows 11 installib WSL-i ja lõpetab protsessi.
- Taaskäivitage arvuti.
Valmis! Pärast taaskäivitamist on Windows 11 WSL töökorras ja kasutamiseks valmis.
See on kõik.