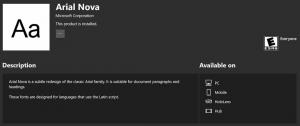Kuva peidetud failid Windows 11-s
See postitus keskendub peidetud failide kuvamisele Windows 11-s. Windows 11-l on uhiuus File Explorer paljude uute kujundusdetailidega. See on nüüd palju kaasaegsem, puhtam ja elegantsem rakendus, mis sobib hästi traditsiooniliste ja puutetundlike arvutite jaoks. Negatiivne külg on see, et kasutajad peavad õppima, kust uusi elemente ja käske leida. Sa võid õppida kuidas muuta Windows 11 kaustade valikuid meie spetsiaalses juhendis, samas kui see juhend selgitab mitmeid peidetud failide kuvamise meetodeid.
Märge: kõik alltoodud meetodid töötavad ainult teie praeguse kasutaja jaoks. Te ei saa panna Windows 10 kuvama teiste profiilide jaoks Exploreris peidetud üksusi.
Kuidas kuvada Windows 11 peidetud faile
- Avage File Explorer ja klõpsake nuppu Paigutus- ja vaatevalikud nuppu, mis asub tööriistariba kolme punktiga nupust vasakul. Viitamiseks vaadake allolevat ekraanipilti.
- Klõpsake rippmenüüs Kuva > Peidetud üksused. See käsk näitab Windows 11 peidetud faile ja kaustu.
- File Explorer kuvab nüüd peidetud üksused.
Teise võimalusena võite kasutada Kausta valikud dialoog peidetud üksuse kuvamiseks või peitmiseks.
Kaustasuvandite akna kasutamine
- Avage File Explorer ja seejärel klõpsake tööriistaribal kolme punktiga nuppu.
- Valige rippmenüüst Valikud. Näpunäide. Saate avada kaustade suvandite akna ka klassikalise juhtpaneeli või muud kättesaadavad meetodid.
- Aastal Kausta valikud aknas klõpsake nuppu Vaade sakk.
- Otsige üles Peidetud failid ja kaustad jaotis, seejärel asetage linnuke kõrval Kuva peidetud failid, kaustad ja draivid märkeruut.
- Klõpsake Okei.
Registriredaktori kasutamine
Nagu peaaegu kõigi Windows 11 seadete puhul, saate lihtsa registri näpunäide abil panna OS-i kuvama peidetud kaustu ja faile.
- Vajutage Võida + R ja sisestage
regeditkäsk. Registriredaktori avamiseks on palju muid võimalusi, nii et saate kasutada mida iganes eelistate. - Mine lehele
HKEY_CURRENT_USER\SOFTWARE\Microsoft\Windows\CurrentVersion\Explorer\Advancedvõti. Saate kopeerida ja kleepida tee aadressiribale. - Paremklõpsake akna paremas osas ja valige Uus > DWORD (32-bitine).
- Nimetage uus väärtus ümber Peidetud.
- Topeltklõps Peidetud ja muutke selle väärtus 1-ks. See näitab Windows 11 peidetud faile ja kaustu.
Kuva kaitstud süsteemifailid Windows 11-s
Tasub mainida, et Windowsil on kahte tüüpi "peidetud faile": üks on tavalised objektid, nagu tekstifail, pilt, video ja teine süsteemifailid, mida Windows peidab, et vältida tahtmatut kahju. Kui kuvate Windows 11 peidetud faile, kasutades mõnda ülaltoodud meetoditest, hoiab Windows süsteemifailid kättesaamatuna või peidetuna. Saate selle sätte tühistada.
Peidetud süsteemifailide kuvamiseks opsüsteemis Windows 11 tehke järgmist.
- Avatud File Explorer, seejärel vajutage kolme punkti nuppu ja valige Valikud.
- Minge vaatesse
- Otsi Peida kaitstud operatsioonisüsteemi failid ja asetage selle kõrvale linnuke.
- Vajutage nuppu OK. Windows kuvab teate, mis hoiatab teid arvuti kahjustamise võimalike ohtude eest. Vajutage nuppu Jah.
Süsteemifailide kuvamine registriredaktori abil
- Avage registriredaktor ja minge lehele
HKEY_CURRENT_USER\SOFTWARE\Microsoft\Windows\CurrentVersion\Explorer\Advanced. - Paremklõpsake akna paremas osas ja valige Uus > DWORD (32-bitine).
- Nimetage uus väärtus ümber ShowSuperHidden.
- Topeltklõps ShowSuperHidden ja muutke selle väärtus 1-ks. Nii kuvatakse registriredaktori abil Windows 11 peidetud süsteemifailid.
See on kõik. Nüüd teate, kuidas Windows 11-s peidetud faile näidata.