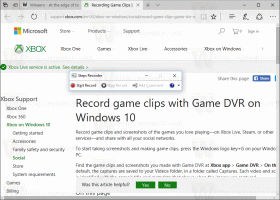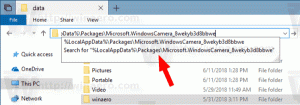Kuidas draivi Windows 10-s defragmentida
Arvuti sisemise kettaseadme optimeerimine on väga oluline protsess, mis parandab teie arvuti jõudlust. Õnneks sisaldab Windows selle olulise protsessi jaoks mitmeid tööriistu. Täna näeme, kuidas saate Windows 10-s draivi defragmentida.
Karbist välja võttes teostab Windows 10 kõvaketaste puhul ketta defragmentimist kord nädalas ja SSD-de puhul SSD TRIM-i. Aktiivse kasutamise ajal kannatab kõvaketta jõudlus failisüsteemi killustumise tõttu, mis aeglustab juurdepääsu märkimisväärselt aega. SSD-del on draivi mis tahes ossa salvestatud andmetele väga kiire juurdepääsuaeg ja neid ei ole vaja defragmentida, kuid neile tuleb saata käsk TRIM, mis ütleb SSD-kontroller, et kustutada kasutamata plokid, mida enam ei kasutata, nii et kui saabub aeg nendesse plokkidesse uusi andmeid kirjutada, ei toimi jõudlus mõjutatud.
Kaasaegsed Windowsi versioonid on piisavalt nutikad, et valida õige optimeerimismeetod ja ajaperiood sõltuvalt teie draivi spetsifikatsioonidest. Kui teil on vaja vaikegraafikut muuta, saate seda teha üksikute draivide jaoks või selle täielikult keelata. Vaadake järgmist artiklit:
Optimeerige draive ajakava järgi operatsioonisüsteemis Windows 10
Kui teil on vaja draive käsitsi optimeerida, saate seda teha järgmiselt.
Draivi defragmentimine opsüsteemis Windows 10, tehke järgmist.
- Avage File Explorer.
- Navigeerige lehele See arvuti kaust.
- Paremklõpsake draivi, mida soovite defragmentida, ja valige Omadused kontekstimenüüst.
- Lülitu Tööriistad vahekaarti ja klõpsake nuppu Optimeerige all Draivi optimeerimine ja defragmentimine.
- Järgmises aknas klõpsake nuppu Analüüsida nuppu, et näha, kas seda on vaja optimeerida.
- Draivi optimeerimiseks klõpsake nuppu Optimeerige nuppu. Kui draivil olev failisüsteem on rohkem kui 10% killustatud, peaksite selle optimeerima.
Defragmentige draiv käsuviibas
Käsuribal saab draive optimeerida. Siin on, kuidas seda saab teha.
- Avatud kõrgendatud käsuviip.
- C:-draivi optimeerimiseks tippige järgmine käsk:
defragmentida C: /O - Asendage C: osa draivitähega, mida peate optimeerima ja defragmentima,
Käsk defrag toetab järgmisi käsurea argumente ja suvandeid.
Süntaks:
defragmentida
| /C | /E [ ] [/H] [/M [n] | [/U] [/V]] [/I n] Kus
jäetakse välja (traditsiooniline defragmentimine) või järgmiselt:
/A | [/D] [/K] [/L] | /O | /XVõi juba käimasoleva toimingu jälgimiseks helitugevusel:
defragmentida/T Parameetrid:
Väärtuse kirjeldus
/A Tehke kindlaksmääratud mahtude analüüs.
/C Tehke toiming kõigi köidetega.
/D Tehke traditsiooniline defragmentimine (see on vaikeseade).
/E Tehke toiming kõigi köidetega, välja arvatud määratud.
/G Optimeerige määratud mahtude salvestustasandid.
/H Käivitage toiming tavalise prioriteediga (vaikesäte on madal).
/I n Taseme optimeerimine töötaks igal köitel maksimaalselt n sekundit.
/K Tehke kindlaksmääratud mahtudel plaatide konsolideerimine.
/L Korraldage määratud köiteid.
/M [n] Käivitage toiming iga köite puhul paralleelselt taustal.
Maksimaalselt n lõime optimeerivad salvestustasandid paralleelselt./O Tehke iga meediumitüübi jaoks õige optimeerimine.
/T Jälgige määratud helitugevusel juba käimasolevat toimingut.
/U Toimingu edenemise printimine ekraanile.
/V Prinditakse killustatuse statistikat sisaldav üksikasjalik väljund.
/X Tehke määratud köidetel vaba ruumi konsolideerimine.
Näiteks saate optimeerida kõik partitsioonid korraga, käivitage käsk:
defragmentida /C /O
Defragmentige draiv PowerShellis
Windows 10-s on võimalik draivi defragmentida PowerShelli abil. Peate kasutama cmdlet-käsku Optimize-Volume. Avatud kõrgendatud PowerShell ja tippige allolev käsk.
Optimeeri-Volume -DriveLetter draivi_täht -Ühissõnaline
Asendage osa "drive_letter" oma partitsiooni tegeliku draivitähega. Näiteks järgmine käsk optimeerib draivi D:
Optimeeri-Volume-DriveLetter D-Põhjasõna
Selle cmdleti abil saate analüüsida määratud partitsiooni killustatuse statistika jaoks. Käsk näeb välja järgmine:
Optimeeri-Volume-DriveLetter C-Analüüsi-Põhjasõnaline
See näitab draivi C killustatuse statistikat.
Kui kasutate SSD-draivi, tuleks kasutada järgmist käsku.
Optimeeri-Volume -DriveLetter YourDriveLetter -ReTrim -Põhjalik
Asendage YourDriveLetter osa oma pooljuhtdraivi partitsioonitähega.
Vaadake järgmist artiklit:
Kuidas kärpida SSD-d Windows 10-s
See on kõik.