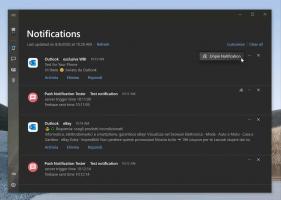Optimeerige draive ajakava järgi operatsioonisüsteemis Windows 10
Arvuti sisemise kettaseadme optimeerimine on väga oluline protsess, mis parandab teie arvuti jõudlust. Õnneks sisaldab Windows 10 mitmeid funktsioone selle olulise protsessi automatiseerimiseks. Täna näeme, kuidas saate seda konfigureerida.
Karbist välja võttes teostab Windows 10 kõvaketaste puhul ketta defragmentimist kord nädalas ja SSD-de puhul SSD TRIM-i. Aktiivse kasutamise ajal kannatab kõvaketta jõudlus failisüsteemi killustumise tõttu, mis aeglustab juurdepääsu märkimisväärselt aega. SSD-del on draivi mis tahes ossa salvestatud andmetele väga kiire juurdepääsuaeg ja neid ei ole vaja defragmentida, kuid neile tuleb saata käsk TRIM, mis ütleb SSD-kontroller, et kustutada kasutamata plokid, mida enam ei kasutata, nii et kui saabub aeg nendesse plokkidesse uusi andmeid kirjutada, ei toimi jõudlus mõjutatud.
Kaasaegsed Windowsi versioonid on piisavalt nutikad, et valida õige optimeerimismeetod ja ajaperiood sõltuvalt teie draivi spetsifikatsioonidest. Kui teil on vaja vaikegraafikut muuta, saate seda teha üksikute draivide jaoks või selle täielikult keelata. Siin on, kuidas.
Märkus: peate olema administraatori kasutajakontoga sisse logitud nende draivi optimeerimise valikute muutmiseks.
Draivide optimeerimiseks ajakava järgi operatsioonisüsteemis Windows 10, tehke järgmist.
- Avage File Explorer.
- Navigeerige lehele See arvuti kaust.
- Paremklõpsake draivi, mille ajakava soovite muuta, ja valige Omadused kontekstimenüüst.
- Lülitu Tööriistad vahekaarti ja klõpsake nuppu Optimeerige all Draivi optimeerimine ja defragmentimine.
- Järgmises aknas klõpsake nuppu Seadete muutmise nupp nagu allpool näidatud.
- Järgmine dialoog võimaldab teil ajakava sätteid kohandada. Tühjendage märkeruut Jookse graafiku alusel et see täielikult välja lülitada.
- Kui ajakava on lubatud, saate vastavalt oma vajadustele valida sageduse iga päev, iga nädal või kuu.
- Saate ka valiku sisse lülitada Teatage, kui kolm järjestikust plaanitud jooksu jääb vahele et jääda kursis saamata jäänud optimeerimiste kohta.
- Kõrval Ajamid, võite klõpsata nupul Vali nuppu, et määrata draivid, mille jaoks soovite optimeerimise ajastada.
Te ei pea muretsema, et teie kõvaketast ei defragmenteerita või teie SSD ei saa TRIM käsk. Isegi kui ajastatud käitamine jääb vahele, proovib Windows Task Scheduler sama toimingut uuesti teha. Ajakava on lubatud kohandada, et saaksite valida aja, mil teie arvuti on sisse lülitatud, kuid mitte aktiivses kasutuses. Kui kõvakettad hakkavad defragmentima, on näiteks arvuti ülejäänud toimingutes väike jõudlus.
Sa oled valmis. Kui olete õige ajakava määranud, võite akna Optimeeri Drives ohutult sulgeda.