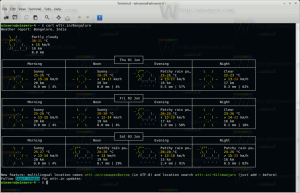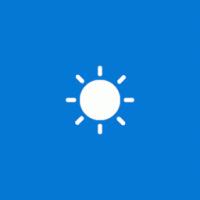Varundage automaatse esitamise sätted operatsioonisüsteemis Windows 10
Automaatne esitus on kesta erifunktsioon, mis võimaldab kasutajal kiiresti valida soovitud toimingu erinevate meediumitüüpide jaoks, mille olete arvutiga ühendanud või ühendanud. Saate selle konfigureerida nii, et see avaks oma lemmikpildivaaturi rakenduse, kui sisestate fotodega ketta, või käivitage oma meediumifaile sisaldava draivi jaoks automaatselt meediumipleieri rakendus. See säästab teie aega, kuna vajalik rakendus käivitub automaatselt iga kord, kui ühendate seadme või sisestate ketta.

Kui olete automaatse esitamise sätted soovitud viisil konfigureerinud, võiksite oma andmetest varundada kohandused, et neid hiljem kiiresti taastada või teisele kasutajakontole üle kanda või Windows 10 arvuti. Siin on, kuidas seda saab teha.
Reklaam
Märkus. Windows 10-s on automaatse esituse lubamiseks või keelamiseks erinevaid viise. Seda saab teha seadete, klassikalise juhtpaneeli või registri abil. Vaata viidet:
Automaatesituse keelamine või lubamine Windows 10-s
Automaatesituse sätete varundamiseks Windows 10-s, tehke järgmist.
- Ava Registriredaktori rakendus.
- Minge järgmisele registrivõtmele.
HKEY_CURRENT_USER\Software\Microsoft\Windows\CurrentVersion\Explorer\AutoplayHandlers\EventHandlersDefaultSelection
Vaadake, kuidas avada registrivõti ühe klõpsuga.
- Paremklõpsake klahvi Autoplay Handlers vasakul ja valige Ekspordi kontekstimenüüst.

- Määrake failinimi, kuhu registrivõti eksporditakse.
- Nüüd minge võtme juurde
HKEY_CURRENT_USER\Software\Microsoft\Windows\CurrentVersion\Explorer\AutoplayHandlers\UserChosenExecuteHandlers
- Paremklõpsake UserChosenExecuteHandlers kaust ja valige Ekspordi kontekstimenüüst.

- Salvestage võti *.REG-i ja oletegi valmis.
Nüüd vaatame, kuidas taastada automaatse esitamise eelistused Windows 10-s.
Taastage automaatse esitamise sätted operatsioonisüsteemis Windows 10
AutoPlay valikute taastamiseks varukoopiast, mille olete ülaltoodud juhiste järgi loonud, lihtsalt topeltklõpsake *.REG-failidel, et importida need registrisse. Pärast seda, Logi välja ja logige sisse oma kasutajakontole. Teise võimalusena saate taaskäivitage Windows 10.
See on kõik.
Seotud artiklid:
Automaatesituse keelamine või lubamine Windows 10-s
Kuidas luua otsetee automaatse esitamise sätete avamiseks operatsioonisüsteemis Windows 8.1