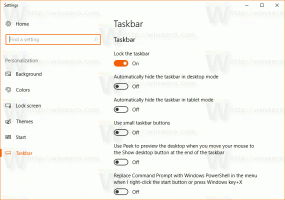Looge Windows 10-s turvarežiimi töölaua otsetee
Windows 10 päris alglaadimissuvandid Windows 8-lt ja sellel on sama graafiline keskkond erinevate taastamisega seotud toimingute jaoks. Seetõttu on turvarežiim vaikimisi peidetud uue OS-iga kaasas oleva automaatse remondimootori kasuks. Kui teil on vaja käivitada Windows 10 turvarežiimis, võiksite luua spetsiaalse töölaua otsetee, et taaskäivitada OS otse turvarežiimi.
Reklaam
Kui Windows 10 ei käivitu, käivitab see automaatse parandusrežiimi ning proovib käivitusprobleeme iseseisvalt analüüsida ja parandada, ilma teie abita ja küsimata, milliseid toiminguid see ette võtab.
OS-i käivitamine turvarežiimis võib olla kasulik, kui teil on vaja draiverite ja rakendustega seotud probleemi tõrkeotsingut.
Võib-olla teate juba bcdedit konsoolitööriist, mis on Windows 10 komplektis. See võimaldab muuta mitmesuguseid alglaadimis- ja käivitusprotsessidega seotud parameetreid. OS-i turvarežiimis käivitamiseks saate kasutada mitmeid bcdedit-käske, sealhulgas suvandid Võrgundus ja käsuviiba. Olen neid juba üksikasjalikult käsitlenud järgmises artiklis:
Turvarežiimi lisamine Windows 10 ja Windows 8 alglaadimismenüüsse
Käsud on järgmised:
Tavaline:
bcdedit /set {guid} turvaline alglaadimine minimaalne
Turvarežiim võrgutoega
bcdedit /set {guid} turvaline alglaadimisvõrk
Turvarežiim käsuviibaga
bcdedit /set {guid} safebootalternateshell jah
Kasutades GUI asemel väärtust {current}, muudate praeguse Windows 10 eksemplari alglaadimissuvandeid ja käivitate selle soovitud režiimis.
Siin on komplekt VBScript failid, mida saate kasutada Windows 10 alglaadimisvalikute muutmiseks ja mõne klõpsuga turvarežiimi minemiseks.
Turvarežiimi töölaua otsetee loomiseks Windows 10-s, tehke järgmist.
- Laadige ZIP-arhiivis olevad VBS-failid alla siit: Laadige alla VBS-failid.
- Ekstraktige need kausta c:\SafeMode. Tegelikult saate kasutada mis tahes kausta, mis teile meeldib.
- Blokeerige ekstraktitud failid uuesti.
- Paremklõpsake oma töölaua tühjal alal ja valige kontekstimenüüst Uus – otsetee.

- Sisestage otsetee sihtmärgi väljale järgmine tekst:
wscript.exe c:\SafeMode\SafeMode.vbs.
- Nimetage see otsetee kui Turvarežiim.

- Nüüd looge sihtmärgiga veel üks otsetee
wscript.exe c:\SafeMode\SafeModeNetworking.vbs.
- Nimetage see kui Turvaline viis Interneti kasutamiseks.

- Looge sihtmärgiga uus otsetee
wscript.exe c:\SafeMode\SafeModeCommandPrompt.vbs.
- Nimetage see kui Turvarežiim käsuviibaga.

- Lõpuks looge sihtmärgiga viimane otsetee
wscript.exe c:\SafeMode\NormalMode.vbs.
- Nimetage see kui Tavaline mood.

Kui soovite, kohandage otseteeikoone vastavalt oma isiklikele eelistustele. Saate midagi sellist:

Nüüd, et kiiresti Safe Mode'i minna, kliki vastaval otseteel, nt. "Turvarežiim". Kinnitage UAC viip, siis taaskäivitub Windows 10 koheselt turvarežiimi!


OS-i tavalisse töörežiimi naasmiseks klõpsake otseteel "Normal mode" ja oletegi valmis.
Aja säästmiseks võite kasutada Winaero Tweakerit. Kaasas järgmine valik:

Kasutage seda soovitud otseteede kiireks loomiseks.
Laadige alla Winaero Tweaker
Seotud artiklid:
- Käivitage Windows 10 turvarežiimis
- Turvarežiimi lisamine Windows 10 ja Windows 8 alglaadimismenüüsse
- Rakenduste eemaldamiseks lubage Windows Installer turvarežiimis
- Kuidas käivitada Windows 10 turvarežiimis ja avada F8 suvandid, kui see ei käivitu normaalselt
- Käivitage kiiresti Windows 10 turvarežiimi käsureal