DLNA-serveri lubamine Windows 10-s
DLNA on spetsiaalne tarkvaraprotokoll, mis võimaldab teie võrgus olevatel seadmetel, nagu telerid ja meediumikastid, avastada teie arvutisse salvestatud meediumisisu. See on üsna kasulik, kuna võimaldab sirvida oma ühes kohas salvestatud meediumikogu erinevate seadmetega. Mõne klõpsuga saate Windows 10 sisseehitatud DLNA-serveri lubada ja alustada oma meediumifailide voogesitust.
Reklaam
DLNA (Digital Living Network Alliance) on mittetulunduslik koostööstandardite organisatsioon, mis määrab koostalitlussuunised, et võimaldada digitaalse meedia jagamist multimeediumiseadmete vahel. DLNA kasutab meediumihalduseks, avastamiseks ja juhtimiseks universaalset Plug and Play (UPnP) funktsiooni. UPnP määratleb seadme tüübi, mida DLNA toetab ("server", "renderdaja", "kontroller") ja mehhanismid meediale võrgu kaudu juurdepääsuks. Seejärel rakendavad DLNA juhised piiranguid meediumifailivormingu tüüpidele, kodeeringutele ja eraldusvõimetele, mida seade peab toetama.
Windows 10 sisaldab kõike, mida vajate DLNA kasutamiseks kohe: DLNA klient, (hea) multimeediumipleier ja DLNA server.
DLNA-serveri lubamine opsüsteemis Windows 10, tehke järgmist.
- Ava klassikaline juhtpaneel.
- Liikuge jaotisse Juhtpaneel\Võrk ja Internet\Võrgu- ja ühiskasutuskeskus.
- Klõpsake vasakul lingil „Muuda täpsemaid jagamisseadeid”.

- Paremal laiendage jaotist Kõik Newtorkid.

- Klõpsake lingil Valige meedia voogesituse valikud... all Meedia voogesitus.
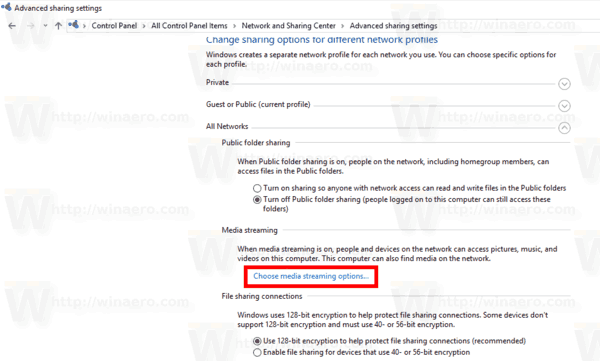
- Järgmisel lehel klõpsake nuppu Lülitage meedia voogesitus sisse.

- Andke oma võrgu multimeediumiteekile nimi ja valige seadmed, mis seda lugeda saavad.

Sa oled valmis. Kui olete lõpetanud, muutuvad teie isiklikud kaustad, nagu muusika, pildid ja videod, automaatselt nähtavaks kõikidele UPnP toega voogesitusseadmetele.
Näiteks saan faile sirvida ja esitada, kasutades oma Android-tahvelarvutit Installitud DLNA tarkvara Androidile.
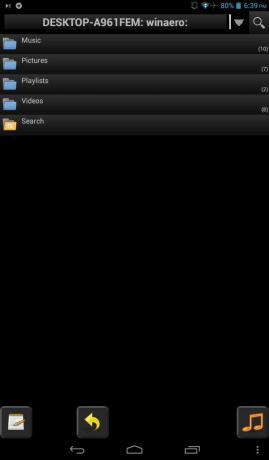
Sisseehitatud DLNA-serveri saab igal ajal keelata. Siin on, kuidas.
Keela sisseehitatud DLNA-server
- Vajutage Võida + R kiirklahve klaviatuuril, et avada dialoog Käivita. Tüüp services.msc kastis Run.

- Teenuste konsool näeb välja järgmine.

- Otsige aknast "Teenused" üles teenus nimega Windows Media Playeri võrgu ühiskasutusteenused.
- Topeltklõpsake ja määrake "Startup type" väärtuseks "Käsitsi".
- Peatage teenus.
Viitamiseks vaadake järgmisi artikleid:
- Teenuse käivitamine, peatamine või taaskäivitamine opsüsteemis Windows 10
- Kuidas teenust Windows 10-s keelata
Näpunäide. Dialoogi Käivita saate avada nupu Start paremklõpsu kontekstimenüüst või menüüst Win + X menüü. 
Samuti võite olla huvitatud õppimine Win klahvi otseteed.
See on kõik.

