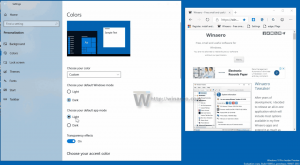Kuidas Windows 10-s sõrmeotsaga kirjutamist keelata
Nagu te ehk juba teate, sisaldab Windows 10 puutetundliku klaviatuuri jaoks spetsiaalset režiimi, mis muudab selle käsitsi kirjutamise paneeliks. Lisaks pliiatsile või pliiatsile saate teksti sisestamiseks kasutada ka sõrmeotsa. Kui te pole selle funktsiooniga rahul, saate selle keelata. Vaatame, kuidas Windows 10-s sõrmeotsaga kirjutamist keelata.
Reklaam
Windows 10 sisaldab puutetundlikku klaviatuuri kõikidele puuteekraaniga arvutitele ja tahvelarvutitele. Puuteklaviatuur kuvatakse, kui puudutate tahvelarvutis mis tahes tekstivälja.
Windows 10 puutetundliku klaviatuuri jaoks on eelmääratletud mitu paigutust. Lisaks vaikeilmele saate lülituda ühe käega, käsitsi kirjutamise ja täisklaviatuuri paigutuste vahel. Vaata artiklit Puuteklaviatuuri paigutuse muutmine Windows 10-s

Käsitsi kirjutamise paneel on väga kasulik, kui teie seadmega on kaasas pliiats või pliiats. Saate oma pliiatsiga seadme ekraanile teksti kritseldada ja käsitsi kirjutamise paneel tunneb selle ära ja teisendab selle trükitud redigeeritavaks tekstiks. Nii saate loomulikult teha märkmeid, nagu kirjutaksite paberile ja süsteem teeb kogu teksti digiteerimiseks. Pliiats pole ainus võimalus teksti kritseldamiseks.
Saate sama teha oma sõrmega. Kui te pole selle funktsiooniga rahul, saate selle kiiresti keelata. See võib aidata vältida käsitsi kirjutamise paneeli puudutamisel juhuslikku sisestamist. Vaatame, kuidas seda teha saab.
Fingertipiga kirjutamise keelamiseks Windows 10-s, tehke järgmist.
- Avatud Seaded.
- Avage Seadmed -> Pliiats ja Windows Ink.
- Paremal keelake valik Kirjutage sõrmeotsaga käekirjapaneelile.

Sa oled valmis.
Kui teil on vaja seda valikut registri näpunäidetega muuta, on ka see võimalik. Järgige allolevaid juhiseid.
Keelake sõrmeotsaga kirjutamine registri näpunäidetega
- Ava Registriredaktori rakendus.
- Minge järgmisele registrivõtmele.
HKEY_CURRENT_USER\Software\Microsoft\TabletTip\1.7
Vaadake, kuidas avada registrivõti ühe klõpsuga.
- Paremal muutke või looge uus 32-bitine DWORD-väärtus Luba InkingWithTouch ja seadke see 0-le.

- Logi välja ja logige uuesti oma kasutajakontole sisse.
Märkus. Isegi kui olete töötab 64-bitine Windows peate ikkagi looma 32-bitise DWORD-väärtuse.
Väärtuse andmed 1 lubavad funktsiooni uuesti.
Saate alla laadida järgmised kasutusvalmis registrifailid.
Laadige alla registrifailid
Need võimaldavad teil määrata soovitud väärtuse andmed ühe klõpsuga.
See on kõik.