Kuidas PowerShelliga protsessi lõpetada
Windows pakub protsessi lõpetamiseks palju erinevaid viise. Seda saab teha Task Manageri, konsooli tööriista Taskkill ja suure hulga kolmandate osapoolte rakendustega. Vaatame veel ühte meetodit. Täna näeme, kuidas PowerShelli abil protsess lõpetada.
Reklaam
PowerShelliga on kaasas kasulik cmdlet "Stop-Process". See võimaldab teil lõpetada ühe protsessi või mitu protsessi. Selle kasutamiseks on mitu võimalust.
Vaatame, kuidas.
Protsessi lõpetamine PowerShelliga
Sisukord
- Lõpetage protsess selle ID järgi
- Lõpetage protsess selle nime järgi
Lõpetage protsess selle ID järgi
Kui teate protsessi ID-d, mille soovite tappa, saate seda kasutada Peata protsess cmdlet. Kui te seda ei tea, võite kasutada Hangi-protsess cmdlet selle leidmiseks. Käivitage see ilma parameetriteta, et saada protsesside loend koos nende ID-dega. Vaadake järgmist ekraanipilti:
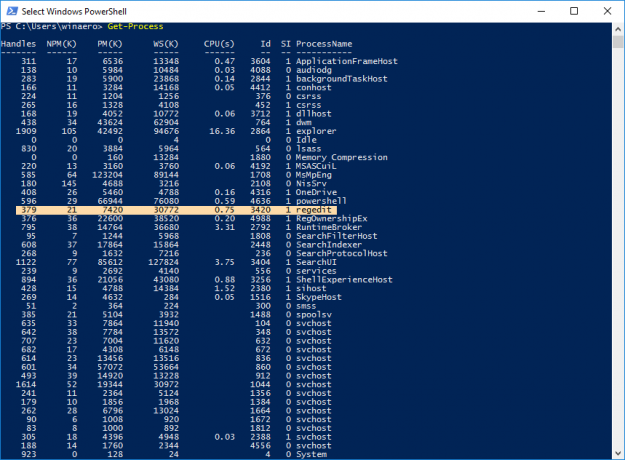 Selles näites tapan faili regedit.exe. Selle ID on 3420. Seda tuleks teha järgmiselt:
Selles näites tapan faili regedit.exe. Selle ID on 3420. Seda tuleks teha järgmiselt:
Peata protsess 3420
Märkus. Kõrgendatud protsessi lõpetamiseks peate administraatorina avama PowerShelli. Vaadake järgmist artiklit:
Kõik võimalused PowerShelli avamiseks Windows 10-s
Vastasel juhul kuvatakse järgmine tõrketeade: "Juurdepääs on keelatud".
 See töötab kõrgendatud eksemplarilt:
See töötab kõrgendatud eksemplarilt:

Lõpetage protsess selle nime järgi
Teine võimalus Stop-Processi kasutamiseks on protsessi tapmine selle nime järgi. Süntaks on järgmine:
Stop-Process - protsessi nimi regedit
 Saate isegi mitu rakendust korraga lõpetada, sisestades nende protsesside nimed, mis on eraldatud komaga:
Saate isegi mitu rakendust korraga lõpetada, sisestades nende protsesside nimed, mis on eraldatud komaga:
Stop-Process - protsessi nimi regedit, regownershipex
Ülaltoodud käsk lõpetab registriredaktori ja rakenduse RegOwnershipEx.
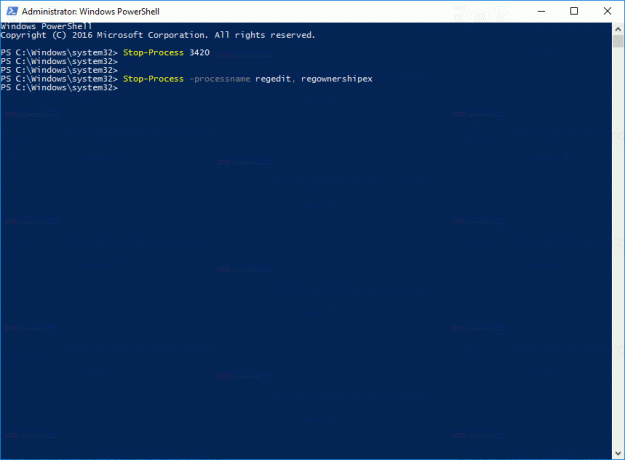
Näpunäide. Stop-Processi cmdleti jaoks saate kasutada järgmisi lühikesi varjunimesid:
spp. tappa
Get-Process cmdleti jaoks kasutage järgmisi varjunimesid:
gps. ps
