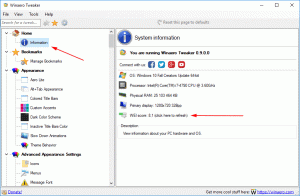Kuidas installida Windows 10 värskendusi käsitsi
Windows 10 on tuntud sundvärskenduste ja äärmiselt ebasobivate aegade poolest, mil see neid alla laadib, installib ja arvuti taaskäivitab. Värskenduste tarnimist ja installimist saavad juhtida ainult operatsioonisüsteemi Windows 10 Enterprise väljaanded. Koduväljaanded ja Windows 10 Pro väljaanne on samuti lukustatud, et saada värskendusi alati, kui Microsoft otsustab need välja lükata. Suur hulk kasutajaid pole selle käitumisega rahul. Siin on meetod, mis võimaldab teil värskendusi installida, kui neid käsitsi kontrollite. See keelab automaatsed värskendused.
Avastati uus meetod, mis peatab usaldusväärselt Windows 10 värskenduste automaatse allalaadimise ja installimise. Vaatame, kuidas seda teha saab.
Windows 10 värskenduste käsitsi installimiseks, tehke järgmist.
- Ava uus kõrgendatud käsuviip.
- Tippige või kopeerige ja kleepige järgmine käsk:
takeown /f "%windir%\System32\UsoClient.exe" /a
- Nüüd käivitage järgmine käsk:
icacls "%windir%\System32\UsoClient.exe" /pärimine: r /eemalda "Administraatorid" "Autentitud kasutajad" "Kasutajad" "Süsteem"
Ülaltoodud protseduur keelab automaatsed värskendused kõigis Windows 10 viimastes versioonides.
Rakenduse Seaded abil saate värskendusi otsida ja neid käsitsi installida. Vaadake järgmist artiklit:
Looge Windows 10-s otsetee Otsi värskendusi
Lühidalt, võite minna jaotisse Sätted - Värskendus ja taastamine - Windows Update ja klõpsake paremal "Otsi värskendusi". Teise võimalusena võite selle tippida ms-settings käsk Värskenduskontrolli otse käivitamiseks dialoogiaknas Käivita.
ms-settings: windowsupdate-action
Kuidas see töötab
Kui loete Winaerot iga päev, peate olema tuttav Värskenda Orchestratorit töörühm. Gruppi vaadati artiklis "Kuidas pärast värskenduste installimist jäädavalt peatada Windows 10 taaskäivitamine". Selle leiate Task Scheduleri alt Task Scheduler Library \ Microsoft \ Windows \ UpdateOrchestrator.
The Ajastage skannimine Task kutsub välja spetsiaalse binaarfaili C:\Windows\System32\UsoClient.exe, mis teostab taustal värskendustoimingu ja vajadusel taaskäivitab operatsioonisüsteemi automaatselt.
Täites võtta ära muutsime lihtsalt selle faili failisüsteemi omandiõiguse usaldusväärselt installijalt administraatorite rühmaks.
Järgmine käsk, icacls, eemaldab päritud failisüsteemi õigused koos järgmiste rühmade õigustega: "Administraatorid" "Autentitud kasutajad" "Kasutajad" "Süsteem".
Seega ei saa keegi enam UsoClient.exe-t käivitada ja OS ei saa värskendusi automaatselt installida ega neid alla laadida. Kuid kui avate rakenduse Seaded, peaksite siiski saama neid käsitsi kontrollida.
Kuidas muudatust tagasi võtta
Tehtud muudatuste tagasivõtmiseks tehke järgmist.
- Ava uus kõrgendatud käsuviip.
- Tippige või kopeerige ja kleepige järgmine käsk:
icacls "%windir%\System32\UsoClient.exe" /reset
- Taastage Usaldusväärne paigaldaja omandiõigus. Võite selle sammu julgelt vahele jätta.
Märkus. See meetod võib igal hetkel lakata töötamast. Kõik suuremad või väiksemad OS-i värskendused võivad muuta Windows 10 värskenduste vastuvõtmise viisi, seega pidage seda meeles.
Kahju, et peame kasutama nii keerulist nippi, et peatada Windows 10 tohutute sundvärskenduste allalaadimine. See valik peaks olema kohe saadaval ja keegi ei peaks kandma sagedaste tohutute värskenduste ribalaiuse kulusid.
Allikas: Deskmodder.de.