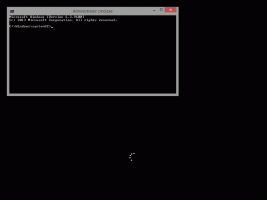Lisage Windows 10 rakenduserežiimi kontekstimenüü
Nagu võib-olla juba teate, on Windows 10-s Store'i rakenduste jaoks kaks värviskeemi. Vaikimisi on hele, on ka tumedam. Nende vahel kiireks vahetamiseks saate lisada spetsiaalse kontekstimenüü. Siin on, kuidas.
Reklaam
Tumeda teema rakendamiseks poe rakendustele saate kasutada Seaded. Selle saab lubada jaotises Isikupärastamine – Värvid. Vaadake järgmist ekraanipilti:

See valik on saadaval alates Windows 10 "aastapäeva värskendus" versioon 1607.
Lihtsa registri näpunäidetega saate lisada töölauale spetsiaalse kontekstimenüü ja lubada soovitud rakenduse teema ühe klõpsuga.

Rakenduse režiimi kontekstimenüü lisamiseks operatsioonisüsteemis Windows 10, tehke järgmist.
- Laadige alla järgmised registrifailid: Laadige alla registrifailid.
- Pakkige allalaaditud ZIP-arhiiv välja mis tahes soovitud asukohta. Saate need otse töölauale panna.
- Topeltklõpsake failil "add-app-mode-context-menu.reg" ja kinnitage importimine.
See lisab teie töölauale järgmise kontekstimenüü:

Kontekstimenüü eemaldamiseks topeltklõpsake faili "remove-app-mode-context-menu.reg".
Kui kasutate Windows 10 versiooni 1903 või uuemat, saate tegumiriba, tegevuskeskuse ja sätete vaikevärvirežiimi kiireks muutmiseks lisada sama kontekstimenüü.

Viitamiseks vaadake järgmist artiklit:
Windowsi režiimi kontekstimenüü lisamine opsüsteemis Windows 10 (hele või tume teema)
Teise võimalusena võite kasutada Winaero Tweakerit. Sobiv valik asub kontekstimenüü\rakenduse režiimi all. Menüü lisamiseks lubage see.

Winaero Tweakeri saate alla laadida siit:
Laadige alla Winaero Tweaker
Kui teil on uudishimulik näpunäidete sisu, siis siin on see, kuidas see välja näeb.
Windowsi registriredaktori versioon 5.00 [HKEY_CLASSES_ROOT\DesktopBackground\Shell\AppMode] "MUIVerb"="Rakenduse režiim" "Icon"="themecpl.dll,-1" "Position"="Ülemine" "SubCommands"="" [HKEY_CLASSES_ROOT\DesktopBackground\Shell\AppMode\shell\01Light] "MUIVerb"="Light" [HKEY_CLASSES_ROOT\DesktopBackground\Shell\AppMode\shell\01Light\command] @="reg add HKCU\\SOFTWARE\\Microsoft\\Windows\\CurrentVersion\\Themes\\Isikupärasta /v AppsUseLightTheme /t REG_DWORD /d 1 /f" [HKEY_CLASSES_ROOT\DesktopBackground\Shell\AppMode\shell\02Dark] "MUIVerb"="Dark" [HKEY_CLASSES_ROOT\DesktopBackground\Shell\AppMode\shell\02Dark\command] @="reg lisage HKCU\\TARKVARA\\Microsoft\\Windows\\CurrentVersion\\Themes\\Isikupärasta /v AppsUseLightTheme /t REG_DWORD /d 0 /f"
Saate selle kopeerida uude Notepadi dokumenti ja muuta vastavalt oma eelistustele. Näiteks saate kohandada menüü asukohta. Proovige joont muuta "Position"="Ülemine" keskele või põhja. Pärast muudatuste tegemist salvestage fail *.REG-failina.
Vajutage Notepadis Ctrl + S või käivitage menüüs üksus Fail - Salvesta. See avab dialoogi Salvesta.
Tippige või kopeerige ja kleepige sinna järgmine nimi "AppMode.reg" koos jutumärkidega. Topeltjutumärgid on olulised tagamaks, et fail saab laiendi "*.reg", mitte *.reg.txt. Saate faili salvestada mis tahes soovitud asukohta, näiteks võite selle panna oma töölaua kausta.
Menüü käsitsi eemaldamiseks avage Registriredaktor ja kustutage võti
HKEY_CLASSES_ROOT\DesktopBackground\Shell\AppMode

See kontekstimenüü kasutab järgmises artiklis mainitud näpunäidet: Lubage Windows 10 seadete ja kaasaegsete rakenduste jaoks tume teema. See muudab AppsUseLightTheme 32-bitise DWORD-i parameetrit ja muudab selle väärtuse 0-lt (vaikimisi valgusrežiim) 1-le, et lubada tume režiim.
Kui kasutate Windows 10 vanemat järgu või olete Winaero Tweakeri kasutaja, saate kasutada üht selle valikutest. sisse Winaero Tweaker, olen rakendanud võimaluse lülitada sisse seadete ja rakenduste tume teema vaid kahe märkeruuduga. Mängige valikutega Välimus -> Tume värviskeem ja vaadake, kas tulemus on teie jaoks kasutatav.
 See on kõik.
See on kõik.