Teisaldage lemmikrakendused Windows 10 menüü Start ülaossa
Nagu te ehk juba teate, Windows 10 aastapäeva värskendus sisaldab ümberkujundatud menüüd Start koos hiljuti lisatud rakenduste, enim kasutatud rakenduste ja muude installitud rakendustega, mis on ühendatud ühte loendisse koos rühmapäistega. Kui enimkasutatavaid rakendusi ei kuvata enimkasutatud loendis ega ole ka paremale küljele kinnitatud, võib nende avamiseks või otsimiseks iga kord alla kerimine olla tüütu. Siin on trikk, kuidas need üles tõsta, nii et peate vähem kerima.
Reklaam
See trikk on võimalik tänu sellele, kuidas Windows 10 sorteerib rakendusi menüüs Start. Rakendused on sorteeritud tähestikulises järjekorras. See tähendab, et kui nimetate oma otseteed seda silmas pidades ümber, saate kohandada nende asukohta loendis.
Kiireks juurdepääsuks võimaldab Windows 10 kasutajal kinnita rakendusi menüü Start paremas servas. Kuid pärast kinnitamist muutuvad rakenduste ikoonid paaniks, mis võtab ekraanil palju ruumi ja suurendab ka segadust. Kui teete plaadid väiksemaks, kaovad nimed.
Vasakpoolse veeru loendi kohandamine on elegantsem lahendus. Kuid Windows 10 ei paku ühtegi võimalust selle loendi lohistamiseks ja sortimiseks. Siin on, kuidas saate sellest piirangust mööda minna.
Kõigepealt peate avama menüü Start kausta. Seda saab kiiresti teha järgmiselt.
- Vajutage Võida + R kiirklahve klaviatuuril, et avada dialoog Käivita.
- Sisestage väljale Käivita järgmine, et avada menüü Start kaust kasutaja kohta:
kest: menüü Start
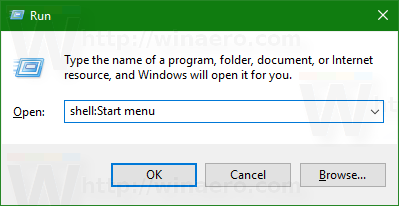
Selle avamiseks vajutage sisestusklahvi:
- Nüüd tippige tekstikasti Käivita järgmine tekst:
kest: ühine Start-menüü
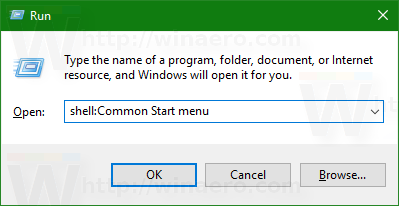
See avab kõigi teie arvuti kasutajate jaoks ühise kausta Start.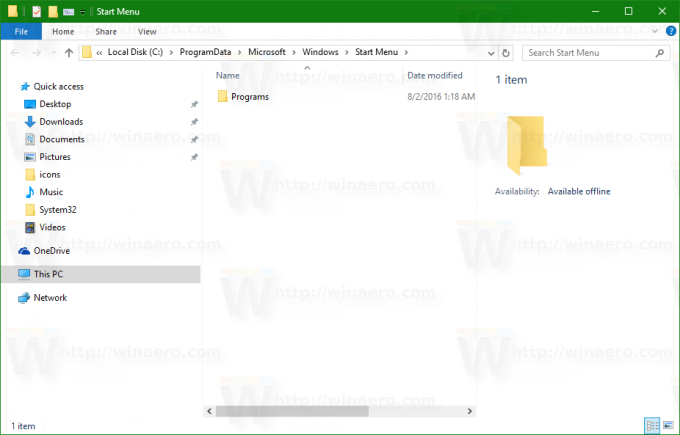
Shell: käsud on kasulik viis pääseda juurde mis tahes soovitud süsteemi asukohta. Vaata Windows 10-s saadaolevate shellikäskude täielik loend.
Nüüd tehke järgmist.
- Paremklõpsake teisaldatava otsetee nimel ja valige kontekstimenüüst Nimeta ümber. Teise võimalusena saate selle lihtsalt valida ja vajutada F2 klaviatuuril:

- Liigutage vilkuv kursor otsetee nime algusesse. Võite vajutada nuppu Kodu võti, et seda kiiresti teha.

- Vajutage ja hoidke all nuppu Alt klahvi ja vajutage üksteise järel numbriklahvistikul järgmisi klahve: 0160. Kui teie klaviatuuril pole numbriklahvistikku, peab see sisestama need klahviga Fn (st Alt+Fn ja 0160). See lisab otsetee nime algusesse tühiku, mida Explorer automaatselt ei eemalda.
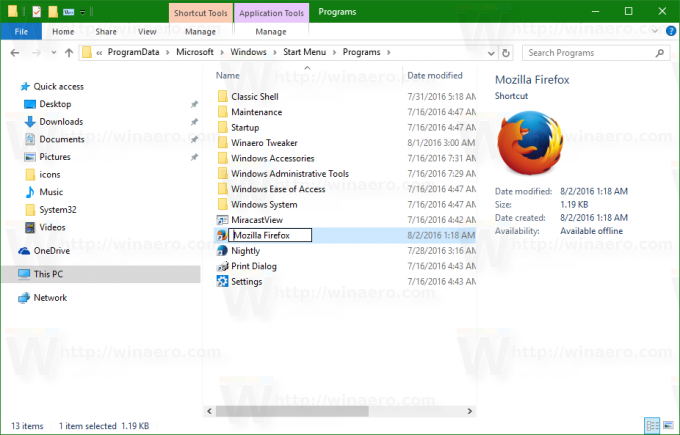
Lõpetamiseks vajutage sisestusklahvi. Kinnitage UAC-viip, kui see kuvatakse.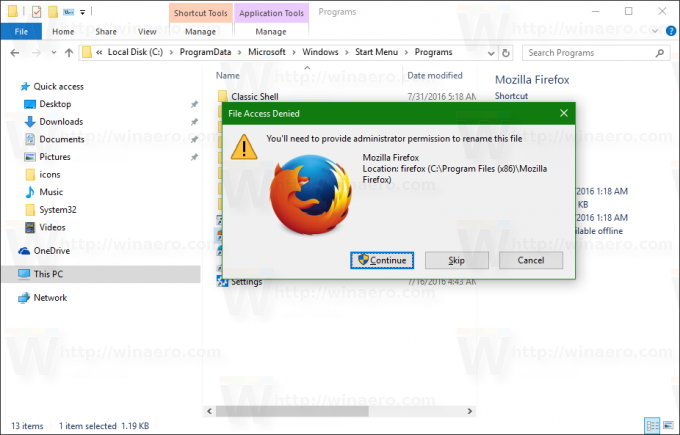
- Korrake ülaltoodud samme iga otsetee puhul, mille soovite teisaldada Windows 10 Start Menu rakenduste loendi ülaossa.
Näiteks tegin selle muudatuse Firefoxi ja Winaero Tweakeri jaoks.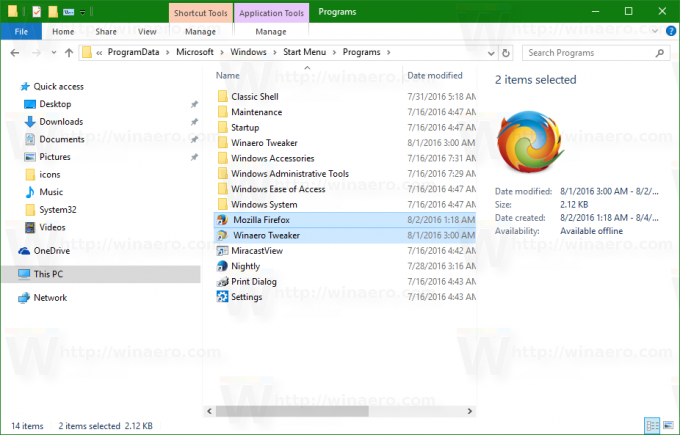
Tulemus on järgmine:
Saate luua otseteid rakendustele, mida menüüs Start pole (näiteks mõne kaasaskantava rakenduse jaoks). Nimetage see ümber nii, et see asetada rakenduste loendi ülaossa. (Tänan Martin)
Lisaks saate menüüs Start keelata Hiljuti lisatud, Enim kasutatud jaotised ja Soovitatud rakendused. See paneb menüü Start kuvama ümbernimetatud otseteid otse ülemises servas, nii et te ei pea rakenduste loendit kerima.
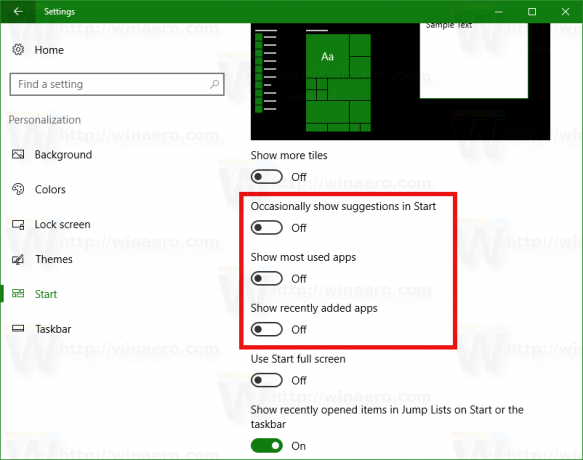 Tulemus saab olema järgmine:
Tulemus saab olema järgmine:

Vaadake järgmist videot, et näha seda tegevuses:
Näpunäide: saate tellida meie YouTube'i kanal SIIN.
See on kõik.

