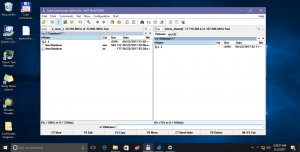Heliseadme ümbernimetamine Windows 10-s
Operatsioonisüsteemis Windows 10 on mitmeid valikuid, mida saate kasutada erinevate süsteemisündmuste helide muutmiseks, väljund- ja sisendseadmete konfigureerimiseks ning muuks. Alates Windows 10-st on Microsoft lisanud seadete rakendusse heliseadmete ümbernimetamise võimaluse.
Reklaam
Windows 10 tutvustas uut tüüpi üksusi ja nende paane/väljalende, mis avanevad teavitusalast. Kõik süsteemisalves avanevad apletid on nüüd erinevad. See hõlmab kuupäeva/kellaaja paani, tegevuskeskust, võrgupaani ja isegi helitugevuse regulaatorit. Kui klõpsate süsteemisalves heliikoonil, ilmub ekraanile uus helitugevuse indikaator.

Märkus. Mitmes olukorras saab helitugevuse ikooni tegumiribal peita. Isegi kui kõik draiverid on installitud, võib ikoon jääda kättesaamatuks. Kui see probleem teid puudutab, vaadake järgmist postitust:
Parandus: helitugevuse ikoon puudub Windows 10 tegumiribal
Lisaks uuele helitugevuse mikserile on Windows 10 Build 17093 ja uuemate versioonide puhul saadaval uus valik. Uus leht rakenduses Seaded võimaldab
iga aktiivse rakenduse helitugevuse reguleerimine. Samuti võimaldab see rakenduste eraldi käitamiseks määrata erinevaid heliseadmeid. Värskendatud seadete rakendus võimaldab teil valida, millist väljundheliseadet OS-is vaikimisi kasutada. Kaasaegsed arvutid, sülearvutid ja tahvelarvutid saavad kasutada klassikalisi kõlareid, Bluetooth-kõrvaklappe ja paljusid muid heliseadmeid, mida saate üheaegselt ühendada.Mugavuse huvides võite anda oma heliseadmetele tähendusrikkad nimed. Seda saab teha järgmiselt.
Heliseadme ümbernimetamiseks Windows 10-s
- Ava Seadete rakendus.
- Avage Süsteem -> Heli.
- Kerige paremal seadmele (väljund või sisend), mille soovite ümber nimetada.
- Klõpsake lingil Seadme omadused.

- Järgmisel lehel tippige oma seadmele uus nimi ja klõpsake nuppu Nimeta ümber nuppu.

Sa oled valmis. Korrake ülaltoodud samme kõigi seadmete puhul, mida soovite ümber nimetada.
Teise võimalusena saate oma heliseadmete ümbernimetamiseks kasutada klassikalist juhtpaneeli rakendust.
Nimetage heliseade ümber juhtpaneeli abil
- Avage klassika Kontrollpaneel rakendus.
- Avage Juhtpaneel\Riistvara ja heli.
- Klõpsake nuppu Heli ikooni.

- Taasesitusseadme ümbernimetamiseks lülitage sisse Taasesitus vahekaarti ja valige loendist seade.
- Klõpsake nuppu Omadused nuppu.

- Järgmises dialoogiaknas tippige oma seadmele uus nimi ja klõpsake nuppu Rakenda, siis Okei.

- Salvestusseadme ümbernimetamiseks lülitage sisse Salvestamine sakk.
- Valige seade, mida soovite ümber nimetada, ja klõpsake nuppu Omadused.
- Määrake seadmele uus nimi ja seejärel klõpsake nuppu Rakenda, ja Okei.
Sa oled valmis.
Näpunäide: kasutage järgmist Käivita DLL32 käsud teie aja säästmiseks:
-
rundll32.exe shell32.dll, Control_RunDLL mmsys.cpl,, 0- avage vahekaardil Taasesitus otse heliaplett -
rundll32.exe shell32.dll, Control_RunDLL mmsys.cpl,, 1- avage heliaplett otse vahekaardil Salvestamine
Seotud artiklid:
- Seadistage heliväljundseade rakenduste jaoks eraldi Windows 10-s
- Kuidas muuta vaikeheliseadet Windows 10-s
- Monoheli lubamine Windows 10-s
- Jutustaja helikanali muutmine Windows 10-s