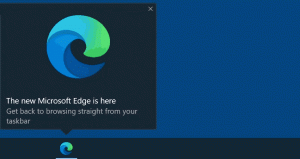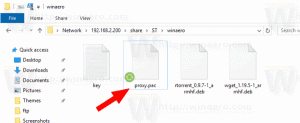Eemaldage tegumihalduri vahekaardilt Startup surnud kirjed
Windows 8-l ja Windows 10-l on uus tegumihalduri rakendus. See näeb välja täiesti erinev võrreldes Windows 7 tegumihalduriga ja sellel on erinevad funktsioonid. Rakenduse Task Manager uus funktsioon on võime hallata käivitusrakendusi. Selles artiklis näeme, kuidas eemaldada surnud kirjed Windows 10 ja Windows 8 tegumihalduri vahekaardilt Käivitamine.
Windows 10 tegumihalduril on mõned toredad funktsioonid, näiteks jõudlusgraafik ja käivitusmõju arvutamine. See on võimeline kontrollima, millised rakendused käivituse ajal käivituvad. Seal on spetsiaalne vahekaart "Startup", mis on mõeldud käivitusrakenduste haldamine.
Näpunäide. Saate säästa oma aega, luues spetsiaalse otsetee avage vahekaart Käivitamine otse tegumihalduris.
Tegumihalduri vahekaardi Käivitamine abil saate hõlpsalt takistada rakenduse käivitamist teie OS-iga. See on väga lihtne – lihtsalt paremklõpsake soovitud rakendusel ja valige kontekstimenüüst "Keela".
Keelatud rakenduse uuesti lubamiseks peate lihtsalt sellel uuesti paremklõpsama ja valima kontekstimenüüst käsu "Luba".
Kuid tegumihalduris ei ole kirje kustutamise võimalust. Saate rakenduse keelata või lubada, kuid te ei saa seda käivitusloendist kustutada.
Loend suureneb aja jooksul ja olukord halveneb, kui desinstallite või kustutate rakenduse, kuid see jääb siiski tegumihalduri vahekaardile Käivitamine. Õnneks saate selle loendi puhastada.
Eemaldage tegumihalduri vahekaardilt Startup surnud kirjed
Rakenduse Autoruns abil saate säästa oma aega ja kiiresti eemaldada surnud kirjed. See ei ole Windowsi osa, kuid sisaldub Microsofti SysInternalsi tööriistakomplektis.
Siin on, mida sa tegema pead.
- Laadige alla Autoruns
- Pakkige rakendus lahti ja käivitage fail autoruns.exe. Kui te olete kus töötab 64-bitine Windows 10 või Windows 8, seejärel käivitage fail autoruns64.exe. See näeb välja järgmine:
- Puuduvad kirjed on esile tõstetud kollase värviga. Kontrollige neid hoolikalt ja kustutage need, mida te ei vaja. Lihtsalt parem kirje ja valige kontekstimenüüst "Kustuta".
Kui teie jaoks ei ole võimalik Autorunsi kasutada või tunnete huvi, kus käivitusüksused on salvestatud, saate vaadata järgmisi kaustu ja registri asukohti.
Registrivõtmed:
HKEY_LOCAL_MACHINE\Software\Microsoft\Windows\CurrentVersion\Run. HKEY_LOCAL_MACHINE\Software\Microsoft\Windows\CurrentVersion\RunOnce. HKEY_LOCAL_MACHINE\Software\Microsoft\Windows\CurrentVersion\RunServices. HKEY_LOCAL_MACHINE\Software\Microsoft\Windows\CurrentVersion\RunServicesOnce. HKEY_LOCAL_MACHINE\Software\Microsoft\Windows NT\CurrentVersion\Winlogon\Userinit HKEY_CURRENT_USER\Software\Microsoft\Windows\CurrentVersion\Run. HKEY_CURRENT_USER\Software\Microsoft\Windows\CurrentVersion\RunOnce. HKEY_CURRENT_USER\Software\Microsoft\Windows\CurrentVersion\RunServices. HKEY_CURRENT_USER\Software\Microsoft\Windows\CurrentVersion\RunServicesOnce. HKEY_CURRENT_USER\Software\Microsoft\Windows NT\CurrentVersion\Windows
Kaustad:
%Appdata%\Microsoft\Windows\Start Menu\Programs\Startup
Näpunäide. Saate kiiresti avada kausta Startup. Vajutage Võida + R kiirklahve koos klaviatuuril, et avada dialoog Käivita. Tippige või kleepige väljale Käivita järgmine tekst:
kest: käivitamine
Ülaltoodud tekst on a spetsiaalne shell käsk mis paneb File Exploreri otse käivitamiskausta avama.
Kõige sagedamini kasutatavad registrivõtmed, kuhu rakendused salvestavad oma käivituskirjed HKEY_LOCAL_MACHINE\Software\Microsoft\Windows\CurrentVersion\Run ja HKEY_CURRENT_USER\Software\Microsoft\Windows\CurrentVersion\Run. Aja säästmiseks saate nende vahel kiiresti vahetada, nagu siin kirjeldatud: Lülituge Windows 10 registriredaktoris HKCU ja HKLM vahel.
Nende väärtuste kontrollimiseks tehke järgmist.
- Avatud Registriredaktor.
- Minge ülaltoodud loendist soovitud registrivõtmesse, näiteks:
HKEY_CURRENT_USER\Software\Microsoft\Windows\CurrentVersion\Run
Näpunäide: vaata kuidas hüpata ühe klõpsuga soovitud registrivõtmele.
- Vaadake väärtusi paremal. Kustutage väärtused, mis viitavad olematutele failidele.
- Vajadusel korrake ülaltoodud samme teiste klahvide jaoks.
Võimas ja kasulik tööriist Autoruns on kindlasti kiireim viis käivitusrakenduste puhastamiseks ja kehtetute kirjete kustutamiseks.
See on kõik.