Lubage Windows 10 ekraanisäästja paroolikaitse
Üks Windows Vista uutest funktsioonidest oli kenade ja ilusate ekraanisäästjate lisamine. Nende hulka kuuluvad Bubbles, Ribbons, Mystify ja Aurora. Kõik Windowsi hilisemad versioonid, nagu Windows 7, Windows 8 ja Windows 10, sisaldavad Bubbles, Ribbons ja Mystify, kuigi Aurora ja Windows Energy ekraanisäästjad on välja jäetud. Ekraanisäästjad pole mõeldud ainult meelelahutuseks. Neid saab kasutada teie kasutajaseansi paroolikaitseks.
Reklaam
Ekraanisäästjad loodi selleks, et säästa väga vanu CRT-ekraane selliste probleemide eest nagu ekraani sissepõlemine. Tänapäeval kasutatakse neid enamasti arvuti isikupärastamiseks või selle turvalisuse parandamiseks täiendava paroolikaitsega.
Näpunäide: vaadake, kuidas kohandage Windows 10 ekraanisäästjaid, kasutades salajasi peidetud valikuid.
Ekraanisäästja võib pakkuda täiendavat kaitset volitamata juurdepääsu eest, kui jätate seadme tööle või mujale järelevalveta. Kui teie kasutajakontol on parool, võiksite lubada ja konfigureerida ekraanisäästja, et see lukustaks kasutajaseansi automaatselt pärast arvutist lahkumist. Naastes saate ekraanisäästjast loobuda ja kasutajaseansile juurdepääsu saamiseks sisestada oma mandaadid.
Ekraanisäästja paroolikaitse lubamiseks Windows 10-s, tehke järgmist.
- Avatud Seaded.
- Avage Isikupärastamine – lukustuskuva.
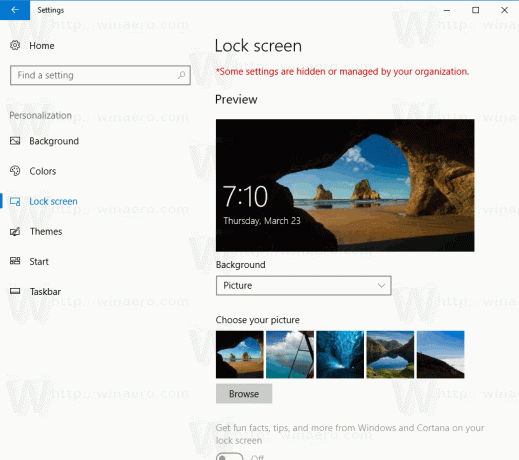
- Kerige paremal küljel alla, kuni näete linki Ekraanisäästja seaded. Ekraanisäästja valikute avamiseks klõpsake seda.
 Näpunäide.: Windows 10 ekraanisäästja suvanditele juurde pääsemiseks on veel mitmeid viise. Nende kohta saate teada siit: Kõik võimalused Windows 10 ekraanisäästja valikutele juurde pääsemiseks
Näpunäide.: Windows 10 ekraanisäästja suvanditele juurde pääsemiseks on veel mitmeid viise. Nende kohta saate teada siit: Kõik võimalused Windows 10 ekraanisäästja valikutele juurde pääsemiseks
- Ekraanile ilmub ekraanisäästja valikute dialoogiaken.
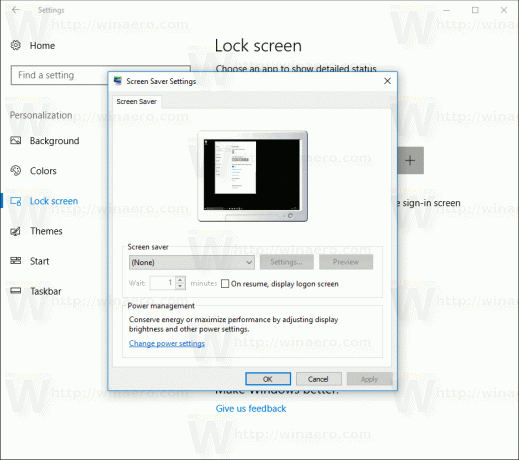
Seal valige loendist ekraanisäästja, kui te pole seda varem teinud (saate kasutada mis tahes ekraanisäästjat).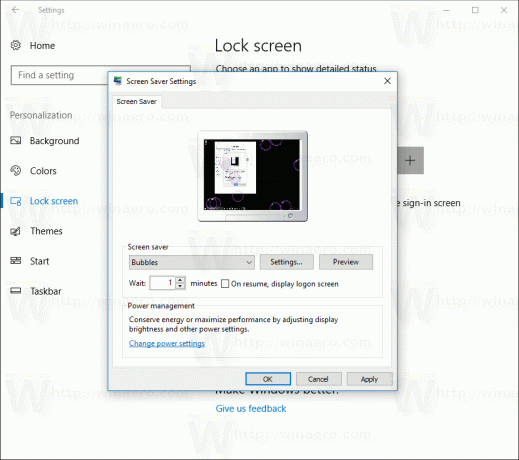
- Lülitage valik sisse Jätkamisel kuvage sisselogimisekraan.
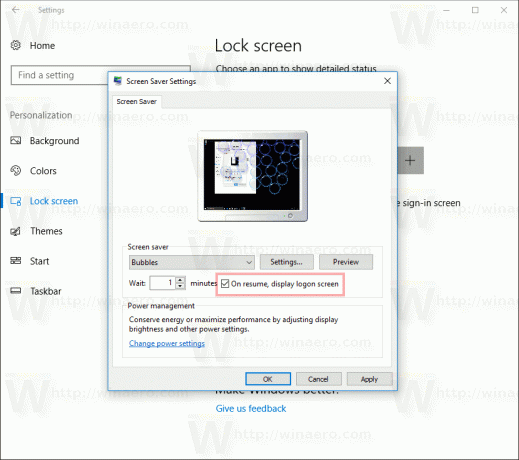
- Valikuliselt saate konfigureerida ekraanisäästja ajalõpu jaotises "Oota". Üles-alla juhtnupu abil saab määrata tegevusetuse minutite arvu, mille järel operatsioonisüsteem valitud ekraanisäästjat kuvab.
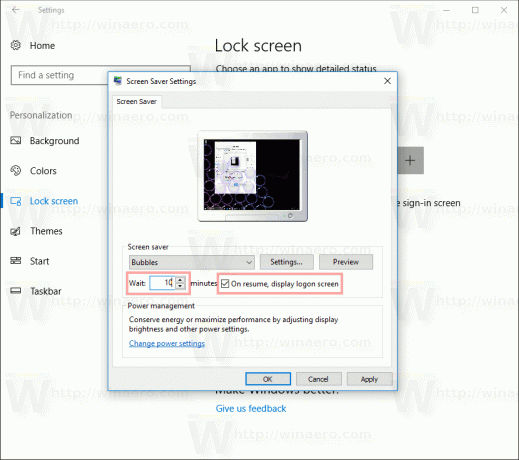
See on kõik.
