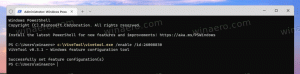Jutustaja hääle kohandamine Windows 10-s
Jutustaja on Windows 10-sse sisseehitatud ekraanilugemisrakendus. Jutustaja võimaldab nägemisprobleemidega kasutajatel arvutit kasutada ja tavalisi ülesandeid täita. Kasutaja saab muuta oma häält, reguleerida kõne kiirust, helikõrgust ja helitugevust. Seda saab teha järgmiselt.
Microsoft kirjeldab Jutustaja funktsiooni järgmiselt.
Jutustaja võimaldab teil kasutada arvutit ilma ekraani või hiireta tavapäraste toimingute tegemiseks, kui olete pime või halva nägemisega. See loeb ja suhtleb ekraanil kuvatavate asjadega, nagu tekst ja nupud. Kasutage Jutustajat meilide lugemiseks ja kirjutamiseks, Interneti sirvimiseks ja dokumentidega töötamiseks.
Konkreetsed käsud võimaldavad teil navigeerida Windowsis, veebis ja rakendustes ning hankida teavet arvuti piirkonna kohta, kus viibite. Navigeerimine on saadaval pealkirjade, linkide, orientiiride ja muu abil. Saate lugeda teksti (sealhulgas kirjavahemärke) lehekülje, lõigu, rea, sõna ja märgi kaupa ning määrata selliseid omadusi nagu font ja teksti värv. Vaadake tabeleid tõhusalt üle ridade ja veergude navigeerimisega.
Jutustajal on ka navigeerimis- ja lugemisrežiim, mida nimetatakse skannimisrežiimiks. Kasutage seda Windows 10 liikumiseks, kasutades klaviatuuri üles- ja allanooli. Punktkirjaekraani saate kasutada ka arvutis navigeerimiseks ja teksti lugemiseks.
Windows 10 võimaldab Jutustaja valikuid kohandada. Saate seda muuta klaviatuuri otseteed, isikupärastada Jutustaja hääl, lubage Caps Locki hoiatused, ja rohkem.
Operatsioonisüsteemis Windows 10 saate muuta Jutustaja häält, reguleerida kõne kiirust, helikõrgust ja helitugevust.
Jutustaja hääle muutmiseks opsüsteemis Windows 10, tehke järgmist.
- Ava Seadete rakendus.
- Avage Lihtne juurdepääs -> Jutustaja.
- Paremal lülitage sisse lülitusvalik Jutustaja selle lubamiseks.
- Aastal Isikupärastage Jutustaja häält valige üks saadaolevatest häältest. Samuti võite proovida lisahäälte avamine.
Muutke Jutustaja häält registri näpunäidetega
- Ava Registriredaktori rakendus.
- Minge järgmisele registrivõtmele.
HKEY_CURRENT_USER\Software\Microsoft\Narrator\NoRoam
Vaadake, kuidas avada registrivõti ühe klõpsuga.
- Paremal muutke stringi (REG_SZ) väärtust SpeechVoice. Määrake saadaoleva hääle täisnimi, nt. Microsoft David – inglise keel (Ameerika Ühendriigid).
- Registri näpunäidetega tehtud muudatuste jõustumiseks peate seda tegema Logi välja ja logige sisse oma kasutajakontole.
Jutustaja hääle kiiruse muutmine
- Menüüs Seaded valige Lihtne juurdepääs -> Jutustaja.
- Paremal reguleerige asendit Muutke hääle kiirust liugur.
- Teise võimalusena avage klahvi all registriredaktor
HKEY_CURRENT_USER\Software\Microsoft\Jutustaja. - Muuda Kõnekiirus 32-bitine DWORD-väärtus numbriks vahemikus 0 kuni 20 soovitud häälekiiruse jaoks. Märkus. Isegi kui olete töötab 64-bitine Windows peate ikkagi looma 32-bitise DWORD-väärtuse.
Jutustaja hääle kõrguse muutmine
- Menüüs Seaded valige Lihtne juurdepääs -> Jutustaja.
- Paremal reguleerige asendit Muutke hääle kõrgust liugur.
- Teise võimalusena avage klahvi all registriredaktor
HKEY_CURRENT_USER\Software\Microsoft\Jutustaja. - Muutke või looge uus 32-bitine DWORD-väärtus SpeechPitch soovitud häälekõrguse numbrile vahemikus 0 kuni 20. Märkus. Isegi kui olete töötab 64-bitine Windows peate ikkagi looma 32-bitise DWORD-väärtuse.
Sa oled valmis.
Jutustaja hääle helitugevuse muutmine
- Menüüs Seaded valige Lihtne juurdepääs -> Jutustaja.
- Paremal reguleerige asendit Muutke hääle helitugevust soovitud helitaseme määramiseks liugurit.
- Teise võimalusena avage klahvi all registriredaktor
HKEY_CURRENT_USER\Software\Microsoft\Narrator\NoRoam. - Muutke või looge uus 32-bitine DWORD-väärtus Kõne helitugevus numbrile vahemikus 0 kuni 100 soovitud helitugevuse jaoks. Märkus. Isegi kui olete töötab 64-bitine Windows peate ikkagi looma 32-bitise DWORD-väärtuse.
See on kõik.
Seotud artiklid:
- Jutustaja klaviatuuripaigutuse muutmine opsüsteemis Windows 10
- Käivitage Jutustaja enne sisselogimist operatsioonisüsteemis Windows 10
- Käivitage Jutustaja pärast Windows 10 sisselogimist
- Kõik võimalused Jutustaja lubamiseks Windows 10-s
- Keela Jutustaja klaviatuuri otsetee operatsioonisüsteemis Windows 10
- Kuulake Windows 10 Jutustaja abil juhtelementide kohta täpsemat teavet
- Jutustaja klaviatuuri otseteede muutmine opsüsteemis Windows 10
- Jutustaja suurtäheluku hoiatuste sisse- või väljalülitamine Windows 10-s
- Loetakse lause järgi Jutustajas Windows 10-s
- Keela Jutustaja kiirjuhend Windows 10-s
- Avage Windows 10 lisatekst kõneks hääled
- Jutustaja helikanali muutmine Windows 10-s