Käivitusheli muutmine Windows 10-s
Nii kaua kui ma mäletan (Windows 3.1) on iga Windowsi väljalase käivitamisel kõlanud tervitusheli. Windows NT-põhistes süsteemides on nii käivitusheli kui ka eraldi sisselogimisheli. Käivitusheli saab lubada opsüsteemis Windows 10. Selles artiklis näeme, kuidas see kohandatud heliga asendada.
Reklaam
Saate lubada Windows 10 käivitusheli dialoogiaknas Heli. Märkige suvand Esita Windowsi käivitusheli ja oletegi valmis.

Viitamiseks vaadake järgmist artiklit:
Lubage Windows 10 käivitusheli
Enamiku helisündmuste helisid on Windows 10-s lihtne muuta. Mainitud Heli dialoog võimaldab neid lihtsalt ükshaaval või heliskeemi rakendades muuta.
Klõpsake loendis Programmi sündmused sündmust, millele soovite määrata uue heli. Seejärel klõpsake loendis Helid heli, mida soovite sündmusega seostada, ja seejärel nuppu OK. Heli kuulamiseks klõpsake nuppu "Testi". Kui heli, mida soovite kasutada, pole loendis, klõpsake selle leidmiseks nuppu Sirvi. Vaata
Kuidas Windows 10 helisid muuta.
Selle dialoogi abil ei saa aga käivitusheli muuta. See on kõvakoodiga .dll-failis C:\Windows\System32\imageres.dll. Selle asendamiseks peate kasutama ressursiredaktori rakendust. Selles artiklis kasutame populaarset vabavaralist Resource Hackerit. Siiski saate kasutada mis tahes muud rakendust, millega olete harjunud.
Peate olema sisse logitud kontoga halduskonto jätkama.
Käivitusheli muutmiseks operatsioonisüsteemis Windows 10, tehke järgmist.
- Lubage käivitusheli.
-
Võtke omandus failist
C:\Windows\System32\imageres.dll.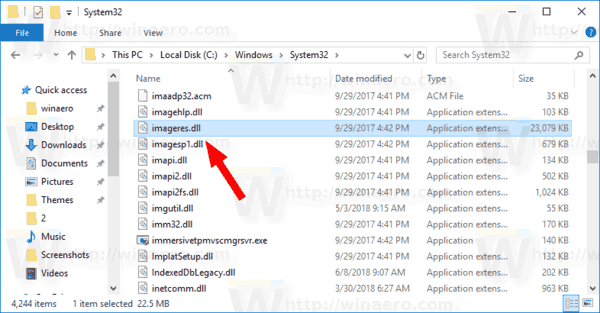
- Kopeerige fail imageres.dll oma töölauale.
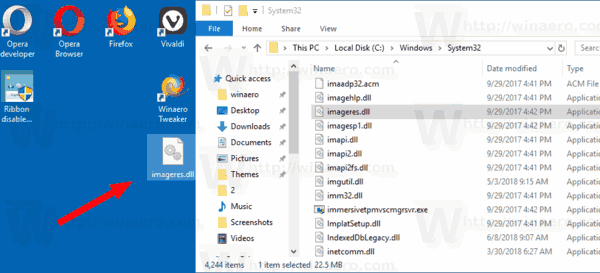
- Laadige alla ja installige Ressursihäkker rakendus.
- Käivitage Resource Hacker ja avage töölaualt fail imageres.dll. Saate selle lohistada rakenduse aknasse.
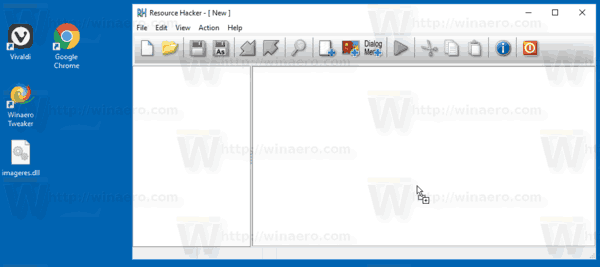
- Otsige üles jaotis Resource Hackeri vasakpoolsel paanil LAINEja paremklõpsake ikooni 5080: 1030 üksus ja valige Asenda ressurss... kontekstimenüüst.
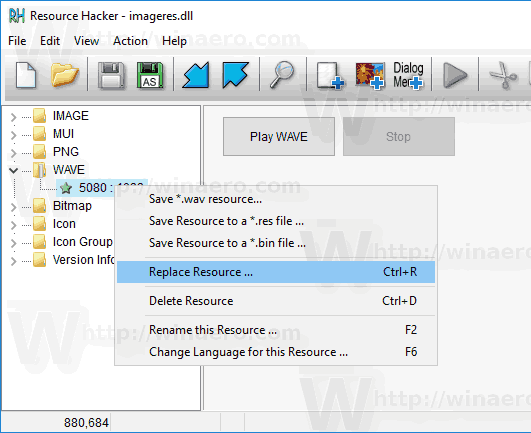
- Järgmises dialoogiaknas klõpsake nuppu Valige fail... nuppu.
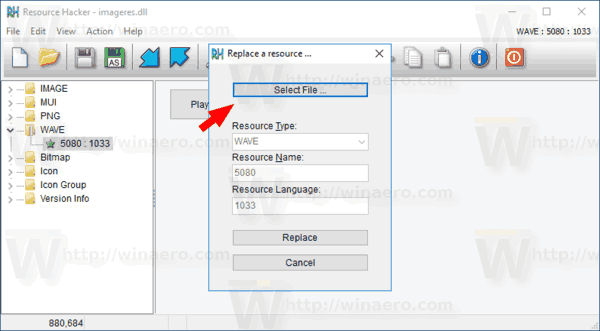
- Sirvige .wav-faili, mida soovite Windowsi käivitusheli jaoks esitada.
Näpunäide. Vaikimisi wav-failid leiate kaustast C:\Windows\Media. Samuti võite külastada Winsounds.com veebisait, kust saate tasuta palju helisid hankida.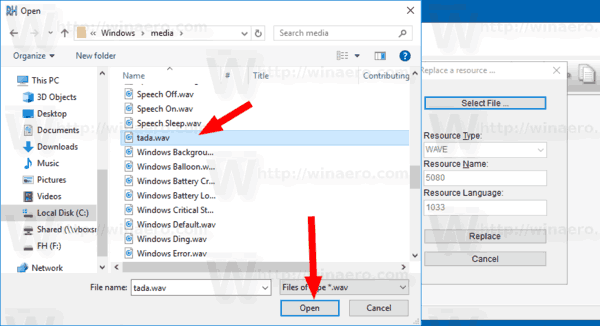
- Klõpsake nuppu Asenda nuppu.
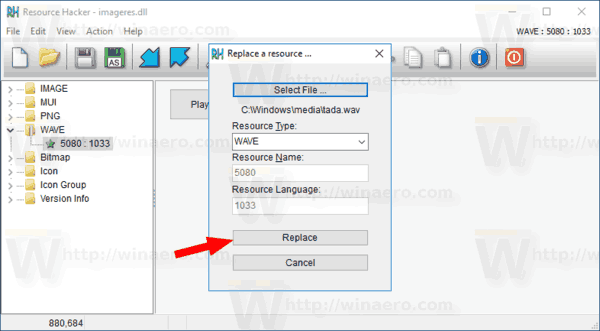
- Ressursihäkkeris klõpsake menüül Fail – Salvesta või vajutage klahve Ctrl + S.
Asendasite just käivitusheli kohandatud WAV-failiga.
Märkus. Ressursihäkker loob varukoopia algsest failist nimega imageres_original.dll samasse kausta, kust avasite faili imageres.dll. 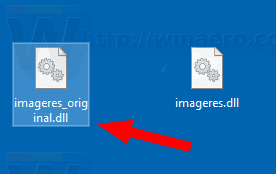
Nüüd peate selle rakendamiseks asendama faili imageres.dll kaustas C:\Windows\System32.
Seda saab teha järgmiselt.
Installige muudetud fail imageres.dll
- Taaskäivitage Windows 10 turvarežiimi.
- Nimetage algne fail C:\Windows\System32\imageres.dll ümber failiks C:\Windows\System32\imageres.dll.bak

- Kopeerige oma muudetud imageres.dll fail kaustast Desktop kausta C:\Windows\System32.
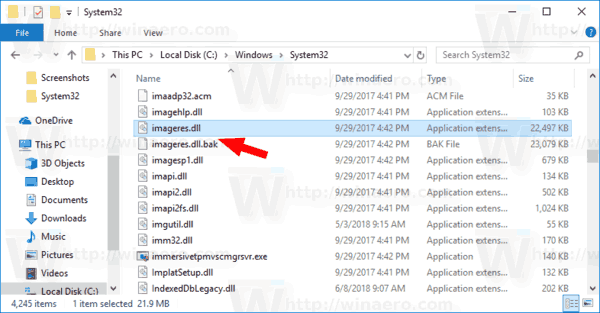
- Taaskäivitage Windows 10.
Nüüd peaksite kuulma oma kohandatud heli.
Vaikeheli taastamiseks käivitage Windows 10 turvarežiimis, avage File Explorer juurde C:\Windows\System32 kausta. Nimeta ümber imageres.dll faili imageres.dll.uus, seejärel nimetage oma imageres.dll.bak fail tagasi faili imageres.dll.
Aja säästmiseks võite kasutada Winaero Tweakerit. Kaasas järgmine valik:

Valige lihtsalt uus WAV-fail ja määrake see oma käivitusheliks!
Laadige alla Winaero Tweaker
See on kõik.
Seotud artiklid
- Lisage heli PrintScreeni ekraanipildile opsüsteemides Windows 10, Windows 8, Windows 7 ja Vista
- Lukustusheli esitamine Windows 10-s
- Sisselogimisheli esitamine Windows 10-s
- Kuidas esitada väljalülitusheli Windows 10-s
- Avamisheli esitamine Windows 10-s


