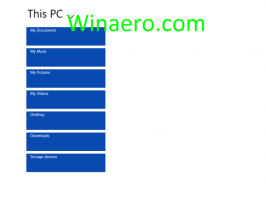Muutke tekstikursori hoidmise kohta Windows 10 luubi kasutamisel
Kuidas muuta tekstikursori hoidmise kohta luubi kasutamise ajal Windows 10-s
Luup on Windows 10-ga kaasas olev juurdepääsetavuse tööriist. Kui see on lubatud, muudab luup osa või kogu ekraani suuremaks, et saaksite sõnu ja pilte paremini näha. Viimastes Windows 10 versioonides on luubil võimalik hoida tekstikursorit ekraani keskel, muutes teksti sisestamise lihtsamaks ja sujuvamaks.
Igal kaasaegsel Windowsi versioonil on juurdepääsetavuse valikud. Need on kaasatud, et nägemis-, kuulmis-, kõne- või muude probleemidega inimestel oleks Windowsiga lihtsam töötada. Juurdepääsetavusfunktsioonid paranevad iga väljalaskega.
Luup on üks klassikalisi juurdepääsetavuse tööriistu, mis võimaldab teil operatsioonisüsteemis Windows 10 ajutiselt teatud osa ekraanist suurendada. Varem tuntud kui Microsofti luup, loob ekraani ülaossa riba, mis suurendab oluliselt hiirekursori asukohta.
Operatsioonisüsteemis Windows 10 saate selleks kasutada erinevaid meetodeid Luubi käivitamine ja peatamine. Lisaks võite alustada see automaatselt enne sisselogimist oma kasutajakontole.
Saate valida, kas tekstikursor jääb täisekraanvaates suurendi kasutamisel ekraani keskele või ekraani servadesse.
Märkus. Seda funktsiooni tutvustati esmakordselt aastal Windows 10 build 18894.
Siin on, kuidas seda saab teha.
Muutke tekstikursori hoidmise kohta Windows 10 luubi kasutamisel
- Ava Seadete rakendus.
- Minema Lihtne juurdepääs > Luup.
- Otsige üles Hoidke tekstikursorit ripploendi all Suurendava vaate muutmine paremal.
- Valige Ekraani keskel või Ekraani servas selle eest, mida sa tahad.
- Sa oled valmis.
Teise võimalusena saate selle funktsiooni konfigureerida registri näpunäidetega.
Valige, kus hoida registris tekstikursorit koos luubiga
- Ava Registriredaktori rakendus.
- Minge järgmisele registrivõtmele.
HKEY_CURRENT_USER\Software\Microsoft\ScreenMagnifierVaadake, kuidas avada registrivõti ühe klõpsuga. - Paremal muutke või looge uus 32-bitine DWORD-väärtus CenterTextInsertionPoint.
Märkus. Isegi kui olete töötab 64-bitine Windows peate ikkagi looma 32-bitise DWORD-väärtuse. - Määrake selle väärtusandmed järgmiselt:
- 0 = ekraani servas (kasutatakse vaikimisi)
- 1 = ekraani keskel
- Registri näpunäidetega tehtud muudatuste jõustumiseks peate seda tegema Logi välja ja logige sisse oma kasutajakontole.
Saate oma aega säästa, kui laadite alla järgmised registrifailid.
Laadige alla registrifailid
Tagasivõtmise näpunäide on kaasas.
See on kõik.