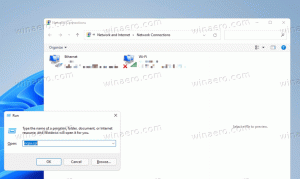Võrguühenduseta failide käsitsi sünkroonimine Windows 10-s
Viimati nägime, kuidas võrguühenduseta failide sünkroonimistoimingu ajakava luua, muuta ja kustutada. Täna vaatame üle, kuidas võrgufaile ja kaustu sünkroonida kohalik võrguühenduseta failide kaust käsitsi.
Reklaam
Võrguühenduseta failid on Windowsi erifunktsioon, mis võimaldab teil pääseda kohalikule võrgujagamisseadmele salvestatud failidele juurde isegi siis, kui te pole selle võrguga ühendatud. Kaasaegses Windowsi versioonis sisaldab see spetsiaalset "Alati võrguühenduseta" režiimi, mis säästab teie ribalaiust, sünkroonides perioodiliselt faile arvuti ja sobiva võrgujagamise vahel.
Mis on võrguühenduseta failide funktsioon
Võrguühenduseta failid teeb võrgufailid kasutajale kättesaadavaks, isegi kui võrguühendus serveriga pole saadaval või on aeglane. Võrgus töötades on failidele juurdepääsu jõudlus võrgu ja serveri kiirusel. Võrguühenduseta töötades tuuakse failid alla kausta Võrguühenduseta failid kohaliku juurdepääsu kiirusega. Arvuti lülitub võrguühenduseta režiimi, kui:
- Alati võrguühenduseta režiimis on lubatud
- Server pole saadaval
- Võrguühendus on konfigureeritavast läviväärtusest aeglasem
- Kasutaja lülitub käsitsi võrguühenduseta režiimi, kasutades nuppu Töötage võrguühenduseta nuppu File Exploreris
Märkus. Funktsioon Võrguühenduseta failid on saadaval
- Operatsioonisüsteemis Windows 7 Professional, Ultimate ja Enterprise väljaannetes.
- Operatsioonisüsteemis Windows 8 Pro ja Enterprise väljaannetes.
- Windows 10 versioonides Pro, Enterprise ja Education väljaanded.
Võrguühenduseta failide käsitsi sünkroonimine
Soovi korral saate oma võrguühenduseta faile igal ajal sünkroonida. Protseduur on väga lihtne.
Võrguühenduseta failide käsitsi sünkroonimiseks Windows 10-s, tehke järgmist.
- Avage klassika Kontrollpaneel rakendus.
- Lülitage selle vaade valikule "Suured ikoonid" või "Väikesed ikoonid", nagu allpool näidatud.

- Leidke sünkroonimiskeskuse ikoon.

- Avage sünkroonimiskeskus ja klõpsake lingil Kuva sünkroonimispartnerlus.

- Paremal valige Võrguühenduseta failide sünkroonimine partnerlus.
- Klõpsake nuppu Sünkroniseeri kõik nuppu tööriistaribal.

- Teise võimalusena saate sünkroonida üksikuid üksusi. Selle avamiseks topeltklõpsake üksusel Võrguühenduseta failid.
- Valige soovitud üksused ja seejärel klõpsake nuppu Sünkroonimine tööriistaribal.

Sa oled valmis! Failid on nüüd teie kohalikuga sünkroonitud Võrguühenduseta failid kausta.
Seotud artiklid:
- Lubage võrguühenduseta failid Windows 10-s
- Lubage Windows 10 failide jaoks alati võrguühenduseta režiim
- Looge võrguühenduseta failide kausta otsetee operatsioonisüsteemis Windows 10
- Muutke võrguühenduseta failide sünkroonimise ajakava Windows 10-s