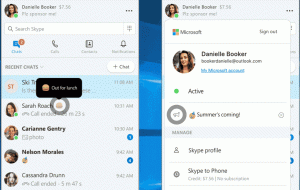Parandage vigane otsing ja kõrge protsessori kasutus Windows 10 versioonis 1903
Kuidas parandada otsingu kõrge CPU kasutust Windows 10 versioonis 1903
Nagu võib-olla mäletate, on Windows 10 versiooni 1903 kasutajatele valikuline kumulatiivne värskendus „2019. aasta mai värskendus”, KB4512941/18362.329 sellel on paar viga, mis mõjutavad paljusid kasutajaid. Üks neist teeb otsingu/Cortana funktsiooni katki ja põhjustab suurt CPU kasutust, teine viga on rikkis ekraanipildi funktsioon.
Reklaam
Windows 10 1903 build 18362.329 (KB4512941) ilmus tootmisharus pärast lühikest testimisperioodi väljalaske eelvaate ringis. Pärast uusima kumulatiivse värskenduse installimist on paljud kasutajad hakkas aru andma ebatavaliselt kõrge protsessori kasutus isegi siis, kui süsteem oli jõude. Nad on teatanud, et protsessori kõrge koormuse põhjustas SearchUI.exe protsess.

Lisaks on mõjutatud kasutajad kurtnud, et nende jaoks oli otsingu väljalend katki ja see avanes ilma sisuta.
Microsoft on probleemi uurinud, nii et see viis toimiva lahenduseni. Microsoft on nüüd välja andnud lahenduse otsinguprobleemide lahendamiseks.
Otsingu kõrge CPU kasutuse parandamiseks Windows 10 versioonis 1903,
- Ava Seadete rakendus.
- Avage Windows Update & Security -> Tõrkeotsing.
- Klõpsake valikul Täiendavad tõrkeotsingud.

- Kliki Otsing ja indekseerimine.

- Käivitage tõrkeotsing.
See peaks probleemi automaatselt lahendama.
Teise võimalusena võite käivitada tõrkeotsingu käsurealt.
Käivitage käsurealt otsingu ja indekseerimise tõrkeotsing
- Avatud uus käsuviip.
- Tippige järgmine käsk:
msdt.exe -ep WindowsHelp id SearchDiagnostic. - Vajutage sisestusklahvi.
- Kui ta oma töö lõpetab, taaskäivitage operatsioonisüsteem.
Lõpuks on olemas PowerShelli skript, mida saab probleemi lahendamiseks kasutada.
PowerShelli skripti kasutamine
- Laadige alla järgides PS1 skripti.
- Ekstraktige see oma töölaua kausta.
- Paremklõpsake salvestatud faili ja valige Käivitage PowerShelliga.
- Kui teilt küsitakse "Kas soovite lubada sellel rakendusel teie seadmes muudatusi teha?", valige
Jah. - PowerShelli skript lähtestab Windowsi otsingu funktsiooni. Kui kuvatakse sõna Valmis, sulgege PowerShelli aken.
Teil võib tekkida vajadus muuta PowerShelli täitmispoliitikat enne skripti käivitamist piiranguteta.
Kui ülaltoodud lahendused ei aita probleemi lahendada, peaksite seda tegema desinstallige plaaster KB4512941.
Allikas