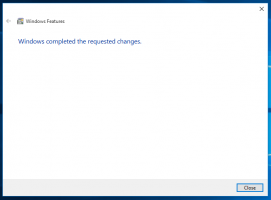Logige Windows 10-s automaatselt sisse kasutajakontole
Saate Windows 10-sse automaatselt sisse logida, kasutades oma kasutajakontot. Pärast seda ei pea te oma parooli sisestama ega sisselogimisekraanilt kasutajat valima. Selle asemel näete otse oma töölauda. Selle funktsiooni konfigureerimiseks on kaks meetodit.
Reklaam
Kui logite sisse kontoga a parooliga kaitstud konto Windows 10 puhul nõuab see kasutaja poolt parooli sisestamist. Aja säästmiseks ja sisselogimisprotsessi kiirendamiseks võiksite lubada oma kasutajakontol automaatse sisselogimise.
Windows 10 kasutajakontole automaatseks sisselogimiseks, tehke järgmist.
- Vajutage nuppu Võida + R klahvid klaviatuuril. Ekraanile ilmub dialoog Käivita. Sisestage väljale Käivita järgmine käsk:
netplwiz

- Avaneb dialoog Kasutajakontod. Otsige üles oma kasutajakonto ja valige see loendist:

- Tühjendage ruut nimega Selle arvuti kasutamiseks peavad kasutajad sisestama kasutajanime ja parooli ja klõpsake nuppu Rakenda.

- Ilmub automaatne sisselogimise viip.

Sisestage oma parool kaks korda ja oletegi valmis!
See protseduur on kohaldatakse ka Microsofti kontole.
Vaikeseadete taastamiseks käivitage netplwiz uuesti ja märkige ruut "Selle arvuti kasutamiseks peavad kasutajad sisestama kasutajanime ja parooli". Järgmine kord, kui sisse logite, küsitakse teilt uuesti parooli.
Pärast registri näpunäidete rakendamist logige automaatselt sisse kasutajakontole
Hoiatus. See meetod on automaatse sisselogimise konfigureerimise pärandviis. See oli saadaval Windows NT eelmistes versioonides ja pole täna turvaline. See nõuab ladustamist krüptimata parool registris mida saavad lugeda kolmanda osapoole tarkvara ja teised kasutajad! Ärge kasutage seda meetodit, kui te ei tea, mida teete.
- Ava Registriredaktori rakendus.
- Minge järgmisele registrivõtmele.
HKEY_LOCAL_MACHINE\SOFTWARE\Microsoft\Windows NT\CurrentVersion\Winlogon
Vaadake, kuidas avada registrivõti ühe klõpsuga.
- Paremal muutke või looge uus string (REG_SZ) väärtus"AutoAdminLogon". Seadke see väärtusele 1.


- Looge või muutke uut stringiväärtust "Vaikimisi kasutajanimi" ja tippige kasutajanimi, millega automaatselt sisse logida.

- Loo siin uus stringi väärtus "Vaikimisi parool". Sisestage eelmises etapis kasutajakonto parool.


Selle meetodiga lubatud automaatse sisselogimise keelamiseks kustutage Vaikimisi parool väärtus ja seadistus AutoAdminLogon 0-le.
See on kõik.