Animeeritud kasutajaprofiili pildi määramine opsüsteemides Windows 10 ja Windows 11
Siit saate teada, kuidas saate opsüsteemides Windows 10 ja Windows 11 määrata animeeritud kasutajaprofiili pildi. Näiteks saate seadistada video. Kuigi Microsoft ei luba ametlikult kasutada videoid ega animatsioone profiilipiltidena, võib lihtne trikk sellest piirangust mööda minna.
Reklaam
Enne video määramist profiilipildiks opsüsteemides Windows 10 ja Windows 11 pidage meeles, et faili maht ei tohiks ületada 3 MB.
Lisaks on teil vaja MP4-faili. Kuigi Windows 10 ja Windows 11 lubavad kasutada GIF-faile profiilipiltidena, jääb pilt paigale ilma animatsioonita. GIF-i MP4-vormingus muutmiseks saate kasutada tasuta võrgumuundureid, näiteks CloudConvert.
Märge: Kuna Windows 10 ja Windows 11 ametlikult Ärge toetage videoid profiilipiltidena, märkate ühe imeliku vea. Operatsioonisüsteemid kasutavad lukustuskuval ümara profiili asemel ruudukujulist profiilipilti.
Järgmised juhised kehtivad kohalike ja Microsofti kontode jaoks.
Määrake Windows 10 animeeritud kasutajaprofiili pilt
- Avatud Windowsi sätted menüüst Start või kasutades nuppu Võit + I otsetee.
- Minema Kontod > Teie teave.

- Klõpsake nuppu Sirvige ühte nuppu.
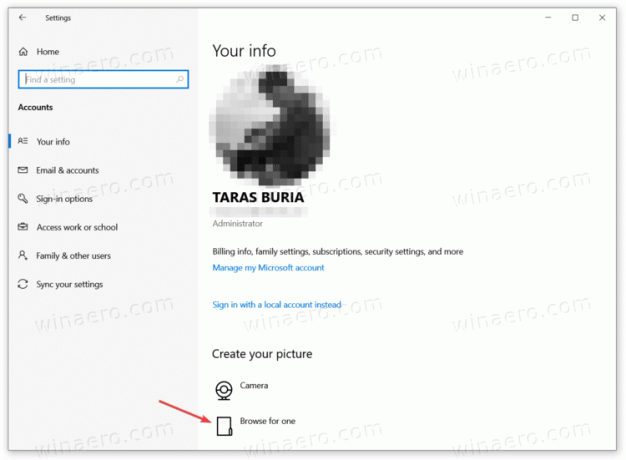
- Windows avab uue File Exploreri akna. Minge kausta videoga, mille soovite Windows 10-s profiilipildiks määrata.
- Klõpsake nuppu Faili nimi väljale ja sisestage faili täpne nimi koos selle laiendiga, näiteks "minu kasutaja pic.mp4". Windows kuvab teie faili rippmenüüs. Valige fail ja seejärel klõpsake Valige Pilt.
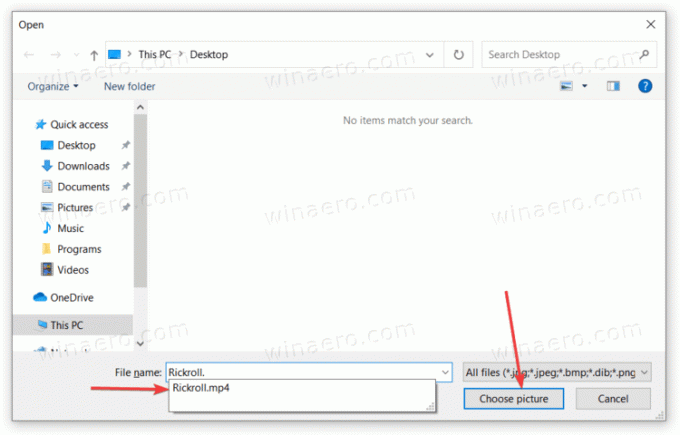
Nii saate Windows 10-s video profiilipildiks määrata.
Sama idee kehtib ka Windows 11 kohta, kuid veidi teistsuguse seadete kasutajaliidesega.
Seadistage video kasutajapildiks Windows 11-s
- Avage Windowsi sätted. Võite kasutada menüüd Start, Windowsi otsingut või kiirklahvi Win + I.
- Mine lehele Kontod jaotist ja klõpsake Teie teave.
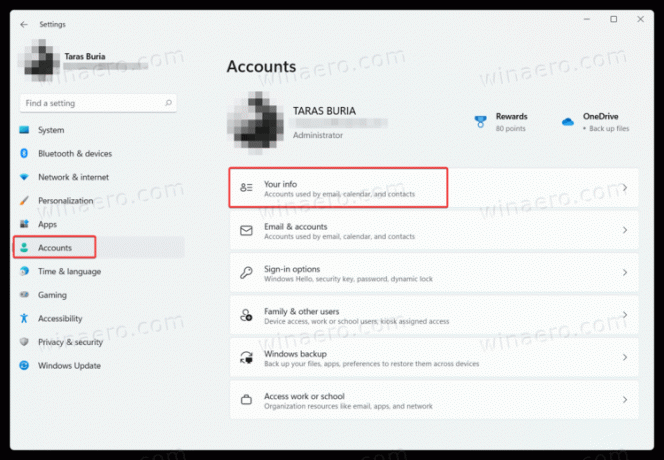
- Otsige üles Valige fail jaotist ja klõpsake Sirvige faile.
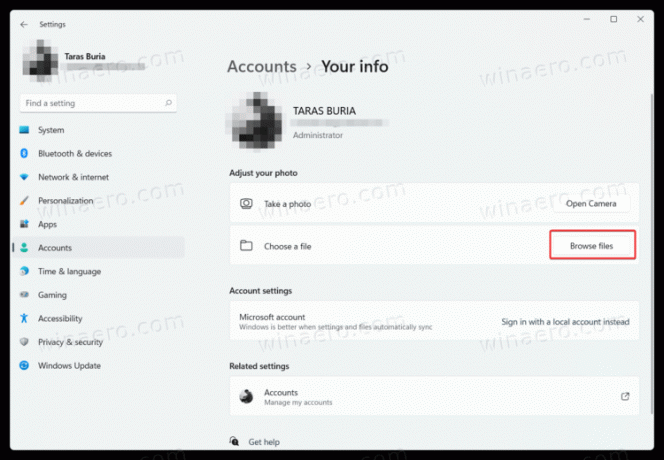
- Avage kaust videoga, mille soovite Windows 11-s profiilipildiks määrata.
- Klõpsake nuppu Faili nimi välja ja sisestage täpne failinimi, mida vajate. Valige see ripploendist ja klõpsake siis Valige Pilt.
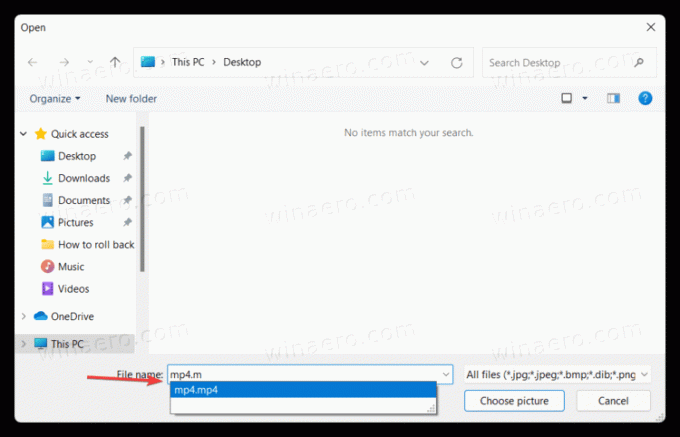
See on kõik. Nüüd teate, kuidas määrata Windows 11-s video profiilipildiks.



