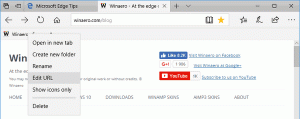Kuidas Windows 11 sisselogimiskuval hägusust keelata
Kui see efekt teile ei meeldi, saate Windows 11 sisselogimisekraanil hägususe keelata. Windows 11 päris selle oma eelkäijalt, millel on sama välimus ja tunnetus alates 2019. aastast.
Microsoft kasutab sisselogimisekraanil hägususe efekti, et panna teid keskenduma paroolile ja muudele mandaatidele. Tähelepanu kõrvalejuhtimise vältimiseks kuvatakse sisselogimisekraani pildi taust akrüülhägususega. See stiil järgib ka sujuva disaini paradigmat, mida Microsoft tänapäeval aktiivselt kasutab.
Kui eelistate selge välimusega sisselogimisekraani taustapilti, on hägususe keelamiseks paar meetodit. Saate lubada spetsiaalse rühmapoliitika valiku, millel on ka vastav registri näpunäide. Samuti saate Windows 11-s läbipaistvusefektid välja lülitada. See eemaldab hägususe ka teie kasutajakonto sisselogimisekraanilt. Vaatame need meetodid üle.
Windows 11 sisselogimisekraanil hägususe efekti keelamiseks tehke järgmist.
Keelake Windows 11-s sisselogimisekraanil hägusus
- Vajutage Võida + R ja tüüp
regeditavamiseks kasti Käivita Registriredaktor. - Liikuge järgmisele harule:
HKEY_LOCAL_MACHINE\SOFTWARE\Policies\Microsoft\Windows\System. Kui seda võtit teie seadmes pole, looge see käsitsi. - Paremal looge uus 32-bitine DWORD-väärtus nimega
DisableAcrylicBackgroundOnLogon. - Hägususe efekti keelamiseks määrake selle väärtusandmeteks 1.
Sa oled valmis. Nüüd saate Windows 11-st välja logida ja näha muudatust tegevuses. Sisselogimisekraani pildi taust ei ole enam hägune.
Läbi vaadatud meetod sobib kõigi Windows 11 väljaannete ja versioonidega.
Laadige alla registrifailid
Aja säästmiseks valmistasin ette kasutusvalmis REG-failid. Nende abil saate mõne klõpsuga hägustuse lubada või keelata.
- Laadige alla järgmine ZIP-arhiiv.
- Ekstraktige selle sisu mis tahes valitud kausta, nt. otse töölauale.
- Topeltklõpsake failil
Keela hägususe efekt sisselogimisekraanil Background.regja kinnitage hägususe keelamiseks UAC viip. - Iga hetk hiljem saate kaasasoleva muudatuse abil muudatuse tagasi võtta
Luba hägususe efekt sisselogimisekraanil Background.regfaili.
See oli lihtne.
Kui aga kasutate Windows 11 täiustatud väljaannet (nt Pro, Education või Enterprise), saate kasutada Kohalik rühmapoliitika redaktor rakendus. See on kasulik tööriist OS-i paljude valikute muutmiseks. Saate seda kasutada akrüüli hägususe efekti keelamiseks Windows 11 sisselogimiskuval.
Keelake rühmapoliitikas sisselogimiskuval akrüülhägu
- Vajutage nuppu Võida + R kiirklahve, et avada dialoog Käivita ja tippida
gpedit.msc. - Vasakul navigeerige saidile Arvuti konfiguratsioon\Haldusmallid\Süsteem\Sisselogimine.
- Topeltklõpsake paremal Kuva selge sisselogimise taust poliitiline valik.
- Määra see Lubatud järgmises dialoogiaknas.
- Klõpsake Rakenda ja Okei.
Sa oled valmis. Hägususe efekt on nüüd keelatud.
Lõpuks, nagu eespool mainitud, eemaldab lihtsalt oma kasutajakonto läbipaistvuse efekti keelamine ka sisselogimisekraani uduse stiili. Windows 11 puhul on see osa läbipaistvusefektidest.
Keelake läbipaistva Windows 11 sisselogimisekraani tausta hägustamine
- Ava Seaded rakendust, vajutades nuppu Võida + ma kiirklahv.
- Kliki Isikupärastamine vasakpoolses osas.
- Paremal klõpsake nuppu Värvid nuppu.
- Lülitage välja Läbipaistvuse efektid lülitusvalik.
See lisab Windows 11-s kohe täiendavaid visuaalseid efekte koos sisselogimisekraani akrüülhäguga.
Selle meetodi ilmne negatiivne külg on see, et teie menüü Start ja tegumiriba näevad vähem väljamõeldud välja. Need koos kiirsätete ja teavituskeskuse väljadega kuvatakse läbipaistmatut värvi. Samuti muudab see seda, kuidas kontekstimenüü ja sätted ekraanil näevad. Kui teile see muudatus sobib, võite jääda läbipaistvuse valiku juurde. Vastasel juhul kasutage rühmapoliitika näpunäidet.
See on kõik.