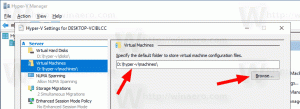Ekraani värvide kalibreerimine Windows 10-s
Windows 10-ga on kaasas võimalus monitori värviprofiili ja heledust täpselt häälestada. Seal on spetsiaalne viisard, mis võimaldab teil ekraani kalibreerida. Kui soovite parandada monitori pildi välimust ja tagada värvide täpne kuvamine, kasutage viisardit järgmiselt.
Reklaam
Ekraani kalibreerimiseks peate käivitama ekraani värvi kalibreerimise viisardi. Selle käivitamiseks saate kasutada rakendust Seaded järgmiselt.
Ekraani värvide kalibreerimine Windows 10-s
- Avatud Seaded.
- Minge jaotisse Süsteem - Ekraan.

- Kerige alla lingini "Kuvaadapteri omadused".

- Järgmises dialoogis minge vahekaardile Värvihaldus.
- Seal klõpsake nuppu "Värvihaldus". Vaadake ekraanipilti.

- Minge jaotises Värvihaldus vahekaardile Täpsemalt.

- Klõpsake nuppu "Kalibreerige ekraan".

Ekraani värvi kalibreerimise viisardi saab käivitada otse käsuga "dccw". Vajutage klaviatuuril kiirklahve Win + R ja tippige dccw kastis Run.

Sa saad ka looge Windows 10 ekraani kalibreerimise otsetee.
Nõustaja näeb välja järgmine:

Lähtestage ekraan tehase vaikeseadetele (kui seda funktsiooni toetatakse) ja seejärel klõpsake jätkamiseks nuppu Edasi.

Vaadake gamma näidised üle ja klõpsake järgmisel lehel gammavalikute konfigureerimiseks nuppu Edasi.

Gamma seadete leht näeb välja järgmine:

Gamma reguleerimiseks kasutage liugurit. Peate minimeerima iga ringi keskel olevate väikeste punktide nähtavuse.
Kui olete valmis, klõpsake uuesti nuppu Edasi.
Järgmisel lehel saate reguleerida heledust ja kontrasti. Kui reguleerimine pole vajalik, võite need vahele jätta, vastasel juhul vaadake heleduse näiteid ja muutke heleduse taset kaasasoleva pildinäidise abil.



Kontrasti jaoks korrake sama. Seadke kontrastsus võimalikult kõrgeks, kaotamata särgil kortsude ja nööpide nägemist.


Nüüd konfigureerige värvitasakaal. Vaadake näiteid ja liigutage punast, rohelist ja sinist liugurit, et eemaldada hallidelt ribadelt kõik värvid.


Lõpuks saate muudatustega nõustuda, kasutades nuppu Lõpeta, või taastada eelmised valikud, kasutades nuppu Tühista. Viimases etapis võimaldab ekraani värvi kalibreerimise viisard muuta teie ClearType'i fondiseaded teksti õige kuvamise tagamiseks. Märkige selle käivitamiseks sobiv valik.

See on kõik.