Lubage Windows 10 töölauaikoonid
Varasemates Windowsi versioonides olid töölaual olulised ikoonid vaikimisi lubatud – Minu arvuti (mis on nüüd tuntud kui see arvuti), Võrk, Minu dokumendid olid kõik vaikimisi nähtavad. Kuid kaasaegsetes Windowsi versioonides muutis Microsoft enamiku neist ikoonidest peidetuks. Windows 10 puhul on töölaual vaikimisi ainult prügikast. Samuti pole nende ikoonide linke ka Windows 10 Start menüüs. Vaatame, kuidas klassikalised ikoonid Windows 10 töölauale tagasi lisada.
Reklaam
Windows 10-le eelnenud Windowsi versioonides oli see suhteliselt lihtne. Windows 8.1-l oli endiselt töölaua kontekstimenüü klassikaline valik "Isikupärastamine". Seal oli link töölauaikoonide dialoogi avamiseks, kus kasutaja sai soovitud ikoone sisse lülitada.
Kuid operatsioonisüsteemis Windows 10 eemaldas Microsoft töölaua kontekstimenüüst klassikalise isikupärastamise. Kui klõpsate valikul Isikupärastamine, avaneb seadete rakendus, kus võite töölauaikoonide lingi leidmisel kaduda.
Selleks, et Windows 10 kuvaks klassikaliste töölauaikoonide dialoogi, peate tegema järgmist.
- Avage rakendus Seaded.
- Avage Isikupärastamine -> Teemad.
Näpunäide. Selle lehe saate otse avada järgmise käsuga:ms-seaded: teemad
Vajutage Võida + R klaviatuuril ja tippige või kleepige ülaltoodud käsk väljale Käivita. Vaata ms-settings käskude täielik loend saadaval opsüsteemis Windows 10. Samuti võite olla huvitatud lugemisest kõigi Win-klahvidega Windowsi kiirklahvide täielik loend.

- Seal näete paremal pool linki "Töölaua ikoonid". Kui klõpsate sellel, avaneb tuttav dialoog:
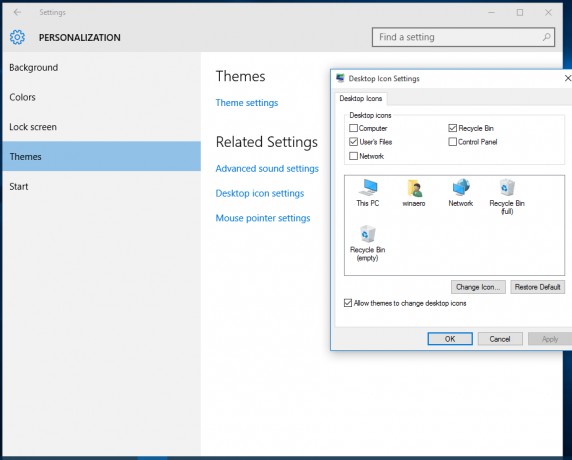
- Märkige ruudud ikoonide all, mida soovite töölaual kuvada, ja klõpsake nuppu OK.
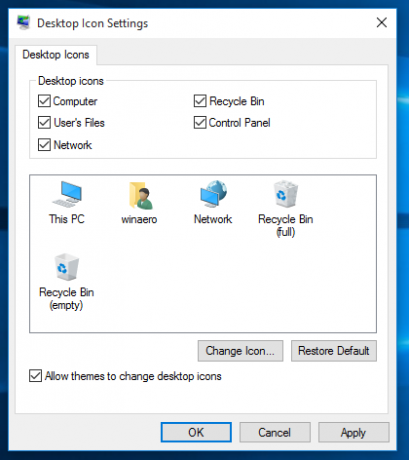
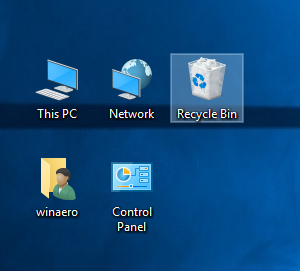
Kasutajad, kes eelistavad endiselt klassikalist isikupärastamise akent, võivad soovida kasutada Windows 10 jaoks mõeldud isikupärastamise paneeli. See on vabavararakendus, mille lõin, et tuua Windows 10-sse klassikalise isikupärastamise akna välimus ja tunne:
 Lugege järgmist artiklit: Saate Windows 10 jaoks mõeldud isikupärastamise paneeli abil tagasi klassikalise isikupärastamise.
Lugege järgmist artiklit: Saate Windows 10 jaoks mõeldud isikupärastamise paneeli abil tagasi klassikalise isikupärastamise.
See on kõik.


