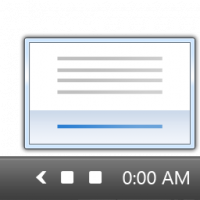Lindi peitmine või kuvamine Windows 10 failihalduris
Operatsioonisüsteemis Windows 10 on rakendusega File Explorer kaasas lint, mis sisaldab enamikku saadaolevatest käskudest, mis on jagatud mitmele vahelehele. Microsoft tutvustas lindi operatsioonisüsteemis Windows 8. Windows 10 päris selle. Täna näeme kõiki võimalikke viise lindi peitmiseks või kuvamiseks Windows 10 Exploreris.
Reklaam
Lindi kasutajaliidese peitmiseks Windows 10 File Exploreris on mitu meetodit. Me näeme neid kõiki.
Kõik võimalikud viisid lindi peitmiseks või kuvamiseks Windows 10 Exploreris
Peida või näita lint kiirklahviga
Windows 10 pakub sisseehitatud viisi lindi minimeerimiseks File Exploreris. Võite lihtsalt vajutada nuppu Ctrl + F1 klaviatuuri otsetee mis tahes avatud Exploreri aknas ja lint minimeeritakse:

Selle uuesti kuvamiseks vajutage nuppu Ctrl + F1 otsetee veel kord.

Peida või näita lint spetsiaalse nupu abil
Teise võimalusena saate seda hiirega minimeerida. Lindi minimeerimiseks või kuvamiseks klõpsake Exploreri akna paremas ülanurgas väikest noolt. Või võite lihtsalt topeltklõpsata ükskõik millisel lindi vahekaardil selle minimeerimiseks ja uuesti topeltklõpsata selle taastamiseks. Minimeeritud olekus saate linti kasutada nagu menüüriba, kus pärast käsul klõpsamist naaseb see minimeeritud olekusse.

Peitke või näidake lint rühmapoliitika näpunäide abil
Rühmapoliitika näpunäidet kasutades saate sundida Explorerit alustama alati nii, et lint on minimeeritud.
- Vajutage Win + R klahvid klaviatuuril koos. Ilmub kast Run. Tippige väljale Käivita järgmine tekst ja seejärel vajutage sisestusklahvi:

gpedit.msc
- Liikuge rühmapoliitika redaktori vasakpoolsel paanil järgmisele teele:
Kasutaja konfiguratsioon \ Haldusmallid \ Windowsi komponendid \ File Explorer
Nüüd leidke nimetatud seade Käivitage File Explorer minimeeritud lindiga paremal paanil ja topeltklõpsake seda. Avaneb poliitika konfigureerimise aken.

- Seadke suvand olekusse "Lubatud" ja valige selle alt teile sobiv valik:

Peitke või näidake lint, kasutades registri näpunäidet
- Ava registriredaktor (Vaata kuidas).
- Minge järgmisele võtmele:
HKEY_CURRENT_USER\Software\Policies\Microsoft\Windows\Explorer
Kui seda võtit pole, looge see lihtsalt.
Näpunäide: saate pääsete juurde ühe klõpsuga mis tahes soovitud registrivõtmele.


- Looge või muutke nimega 32-bitine DWORD-väärtus ExplorerRibbonStartsMinimized.

Märkus. Isegi kui olete töötab 64-bitine Windows peate ikkagi looma 32-bitise DWORD-väärtuse.- Exploreri käivitamiseks alati minimeeritud lindiga määrake ExplorerRibbonStartsMinimized väärtuse andmeteks 3
- Exploreri käivitamiseks alati maksimeeritud lindiga määrake selle väärtuseks 4. Vaikekäitumise taastamiseks kustutage parameeter ExplorerRibbonStartsMinimized.
- Vaikekäitumise taastamiseks kustutage parameeter ExplorerRibbonStartsMinimized.

Peitke või kuvage lint lindi keelamise abil
Kui te linti üldse ei soovi, saate sellest täielikult lahti saada ja taastada File Exploreri välimuse ja tunde, mis sarnaneb Windows 7-ga, kasutades minu vabavara. Lindi keelaja.
Minu vabavara Ribbon Disabler võimaldab teil Windows 10, Windows 8.1 ja Windows 8 File Exploreris lindi kasutajaliidese lubada ja keelata vaid ühe klõpsuga.

Rakenduse saate alla laadida siit:
Laadige alla Ribbon Disabler
See on kõik. Nüüd saate seadistada lindi käitumist vastavalt oma isiklikele eelistustele. Sama saab teha ka sees Windows 8 ja Windows 8.1.