Habilitar o deshabilitar el almacenamiento reservado con PowerShell en Windows 10
Cómo habilitar o deshabilitar el almacenamiento reservado con PowerShell en Windows 10
Microsoft ha agregado silenciosamente un par de mejoras a la función de almacenamiento reservado en Windows 10 versión 2004. A partir de ahora, ya no es necesario cambiar el Registro para habilitarlo o deshabilitarlo, hay nuevas Comandos DISM para eso, y nuevos cmdlets de PowerShell.
Anuncio publicitario
A partir de Windows 10 19H1, versión 1903, Microsoft realizó algunos cambios en la forma en que Windows 10 administra el espacio en disco. Algo de espacio en disco, almacenamiento reservado, ahora se usa en actualizaciones, aplicaciones, archivos temporales y cachés del sistema.

Windows 10 reservará algo de espacio en disco para garantizar que las funciones críticas del sistema operativo siempre tengan acceso al espacio en disco. Si un usuario casi llena su almacenamiento, varios escenarios de Windows y aplicaciones se vuelven poco confiables. Por ejemplo, Windows Update puede fallar al descargar nuevos paquetes de actualización. El almacenamiento reservado resuelve este problema. Está habilitado de fábrica en dispositivos que vienen con Windows 10 preinstalado o en aquellos en los que Windows 10 estaba instalado de forma limpia.
Propina: Encuentre el tamaño de almacenamiento reservado en Windows 10
Como recordará, tuvo que aplicar un ajuste de registro antes de las compilaciones de 20H1. Empezando en Windows 10 '20H1', versión 2004, Microsoft ha agregado tres nuevos comandos DISM para habilitar o deshabilitar la función de almacenamiento reservado. Alternativamente, puede usar los siguientes comandos de PowerShell

Para habilitar o deshabilitar el almacenamiento reservado con PowerShell en Windows 10,
- Abierto PowerShell como administrador.
- Escribe
Get-WindowsReservedStorageStatepara ver si la función de espacio reservado está habilitada o deshabilitada.
- Ejecute el siguiente comando para habilitar almacenamiento reservado:
Set-WindowsReservedStorageState -State habilitado. - Ejecute el siguiente comando para deshabilitar almacenamiento reservado:
Set-WindowsReservedStorageState -State deshabilitado.
Estás listo. El cambio se aplicará instantáneamente, no es necesario reiniciar.
Nota: Si Windows 10 está realizando una operación de servicio, p. Ej. está instalando una actualización, no podrá habilitar o deshabilitar la función de almacenamiento reservado. La operación fallará. Debería intentar ejecutar el comando apropiado más tarde. Verá el siguiente mensaje:
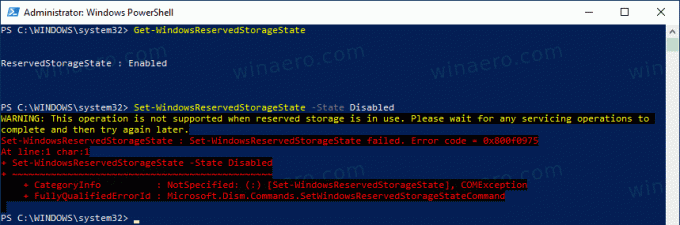
Nota: La cantidad de espacio reservado variará con el tiempo según cómo use su dispositivo. Por ejemplo, los archivos temporales que consumen espacio libre general hoy en su dispositivo pueden consumir espacio del almacenamiento reservado en el futuro. Además, en las últimas versiones, Microsoft redujo el tamaño de Windows para la mayoría de los clientes.
Cuando está habilitado, el almacenamiento reservado reservará instantáneamente su asignación completa de espacio en disco. Sin embargo, en dispositivos con espacio limitado en disco, habilitar el almacenamiento reservado dejará espacio al usuario y solo tomará el mínimo, que es el 2% de capacidad de volumen del sistema o 3 GB de espacio en disco, lo que sea menor, para garantizar que el dispositivo sea funcional y accesible para el usuario para más operaciones. El almacenamiento reservado volverá a crecer a su tamaño original asignado a medida que haya espacio disponible, como cuando se eliminan las instalaciones antiguas de Windows o luego se llevan a cabo las tareas de limpieza de Storage Sense.
Puede desinstalar funciones opcionales y paquetes de idiomas para reducir la cantidad de espacio que Windows 10 reservará para las actualizaciones. Mira la publicación: Reducir el tamaño de almacenamiento reservado en Windows 10.

