Cambiar el color y la apariencia de la ventana de Windows 10
Con Windows 10, Microsoft hizo grandes adiciones a la nueva aplicación de Configuración. A diferencia de Windows 8, la aplicación Configuración en Windows 10 incluye un montón de configuraciones que estaban disponibles exclusivamente en el Panel de control clásico. Con Windows 10, es posible personalizar el color y la apariencia de la ventana utilizando únicamente la aplicación Configuración.
Anuncio publicitario
Obtenga barras de título de colores en Windows 10
Desde la compilación 10056 de Windows 10, Microsoft ha bloqueado las barras de título de colores para todas las ventanas abiertas. Muchos usuarios encuentran este cambio extremadamente frustrante porque no deja claro si la ventana está activa o inactiva. Es una infracción importante de usabilidad. Aquí se explica cómo solucionarlo y restaurar barras de título de colores en Windows 10 fácilmente. 

Siga las instrucciones paso a paso del siguiente artículo: Obtenga barras de título de colores en Windows 10.
Colores y apariencia
Microsoft agregó una nueva sección de "Personalización" a la aplicación Configuración, que le permite personalizar los colores y la apariencia en Windows 10. De forma predeterminada, Windows 10 usa una apariencia más oscura para la barra de tareas y el panel de notificaciones, sin embargo, es posible cambiarlo. Debes seguir las instrucciones a continuación.
- Abra la aplicación Configuración.

- Haga clic en el elemento Personalización.
- En la página de Personalización, haga clic en el elemento Colores a la izquierda.
- En la página Colores, mire el lado derecho. Encontrarás una opción llamada Mostrar color en la barra de tareas y el menú Inicio. Actívelo para colorear la barra de tareas, el menú Inicio y el panel de Notificaciones.
Cuando esta opción está desactivada (que es la predeterminada en el momento de escribir este artículo), la barra de tareas no respeta sus preferencias de color actuales y se verá así: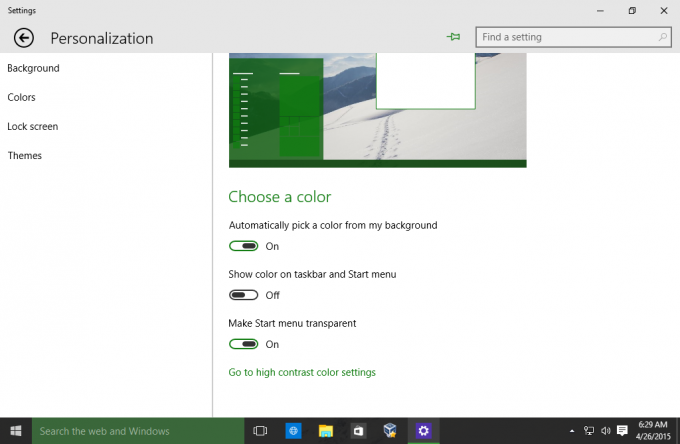 Cuando esta opción está activada, la barra de tareas, el menú Inicio y el panel de Notificaciones usan el color establecido en sus preferencias:
Cuando esta opción está activada, la barra de tareas, el menú Inicio y el panel de Notificaciones usan el color establecido en sus preferencias:
- Para personalizar el color que se aplica a la barra de tareas, apague el Elegir automáticamente un color de mi fondo opción. Una vez que lo apague, puede seleccionar un nuevo color para la interfaz de usuario de Windows 10 de las muestras de color:
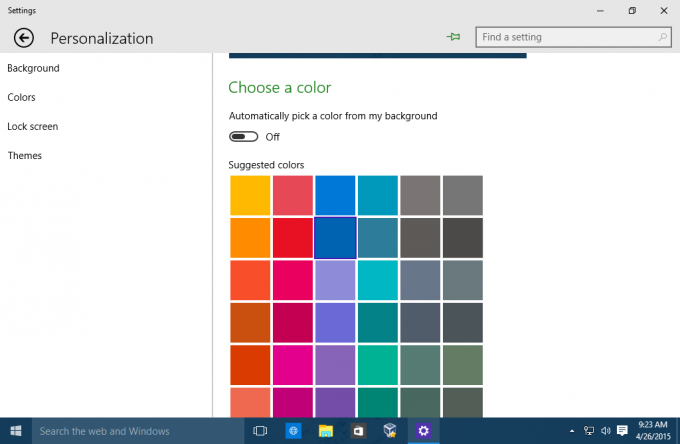
Una vez que seleccione el nuevo color, afectará el menú Inicio y el fondo del Centro de notificaciones: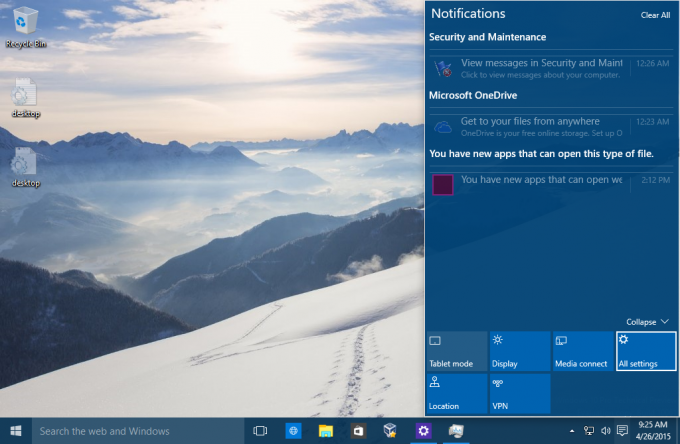

Anteriormente, estas configuraciones estaban disponibles en el Panel de control del escritorio de personalización. Con Windows 10, Microsoft realizó muchos cambios en la apariencia del sistema operativo, por lo que es muy posible que las opciones clásicas de personalización se eliminen en un futuro cercano. Consulte el siguiente artículo: Windows 10: muerte del motor Aero para saber por qué siento que podrían eliminarse.
