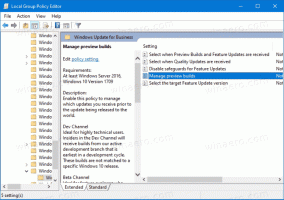Deshabilitar el cambio de escritorio virtual al pasar el mouse en la vista de tareas
Escritorios virtuales, que están integrados con Vista de tareas en Windows 10 son una nueva característica interesante. Windows le permite tener varios escritorios virtuales para mover aplicaciones en ejecución entre ellos. Puede mover aplicaciones relacionadas con su trabajo a un escritorio virtual, aplicaciones de redes sociales como mensajeros y navegadores a otro escritorio, etc. En este artículo, veremos cómo personalizar el comportamiento del cambio de escritorio virtual y deshabilitar el escritorio activo para que no cambie al pasar el mouse.
Anuncio publicitario
Cuando hace clic en el botón Vista de tareas en la barra de tareas, muestra una lista de miniaturas del escritorio con vistas previas de las aplicaciones abiertas para cada escritorio virtual. Nota: puedes hacer que una aplicación se muestre en todos los escritorios.
De forma predeterminada, para cambiar a un escritorio virtual, debe colocar el puntero del mouse sobre la miniatura de un escritorio virtual. Una vez que se coloca el cursor sobre la miniatura, la Vista de tareas le muestra el contenido de ese escritorio, que incluye vistas previas de las aplicaciones abiertas en ese escritorio.
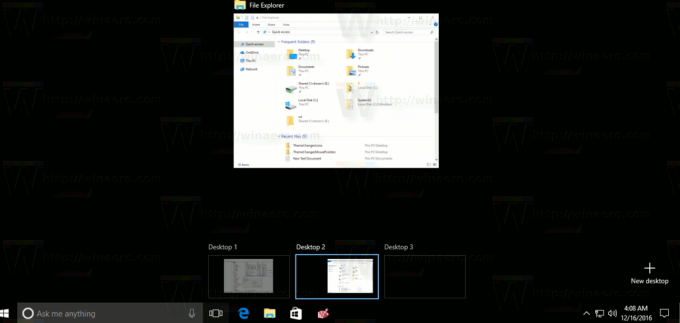 Puede cambiar este comportamiento con un simple ajuste del Registro. Una vez que se aplique, podrá cambiar a un escritorio solo si hace clic con el mouse en la miniatura de vista previa en la Vista de tareas. Colocar el cursor sobre el escritorio no tendrá ningún efecto. Esto podría ayudarlo a evitar cambios accidentales entre escritorios virtuales.
Puede cambiar este comportamiento con un simple ajuste del Registro. Una vez que se aplique, podrá cambiar a un escritorio solo si hace clic con el mouse en la miniatura de vista previa en la Vista de tareas. Colocar el cursor sobre el escritorio no tendrá ningún efecto. Esto podría ayudarlo a evitar cambios accidentales entre escritorios virtuales.
Deshabilitar el cambio de escritorio virtual al pasar el mouse en la vista de tareas
Para deshabilitar el cambio de escritorio virtual al pasar el mouse en la Vista de tareas, debe aplicar el siguiente ajuste del Registro.
- Abierto Editor de registro.
- Vaya a la siguiente clave de registro:
HKEY_CURRENT_USER \ Software \ Microsoft \ Windows \ CurrentVersion \ Explorer
Propina: Cómo saltar a la clave de registro deseada con un clic.
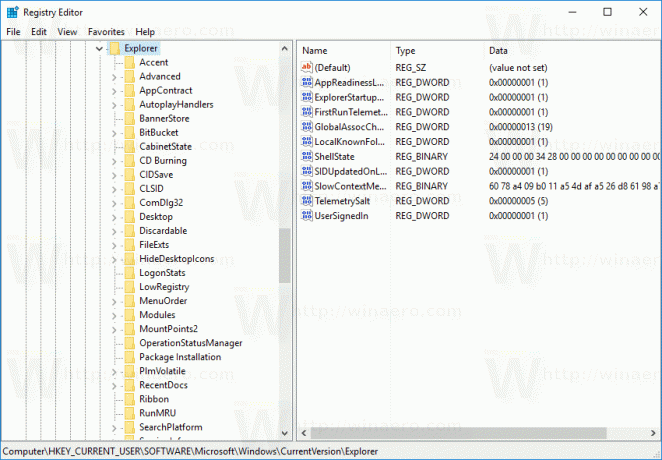
- Allí, cree un valor DWORD de 32 bits HoverSelectEscritores. Nota: Incluso si eres ejecutando Windows de 64 bits aún debe crear un valor DWORD de 32 bits.
 Deje sus datos de valor en 0.
Deje sus datos de valor en 0.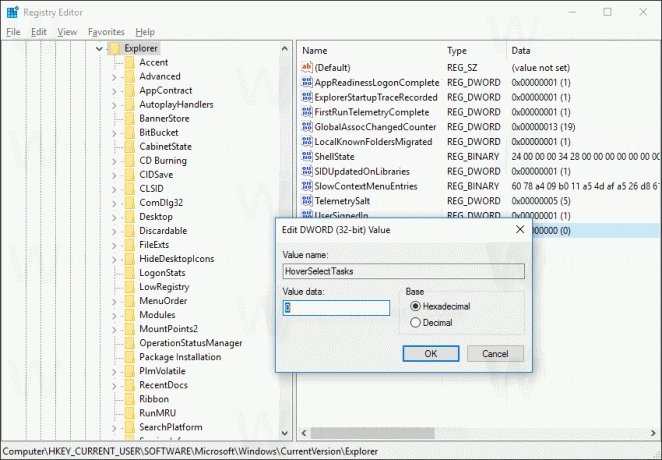
- Cerrar sesión en Windows 10 e inicie sesión nuevamente para aplicar los cambios realizados por este ajuste. Alternativamente, puede reiniciar el shell del explorador.
Eso es todo. A partir de ahora, deberá hacer clic explícitamente en la miniatura de un escritorio virtual para cambiar a él.
Consejo: puedes administrar escritorios virtuales con teclas de acceso rápido.
Para ahorrar tiempo, puede utilizar Winaero Tweaker. Viene con la siguiente característica:
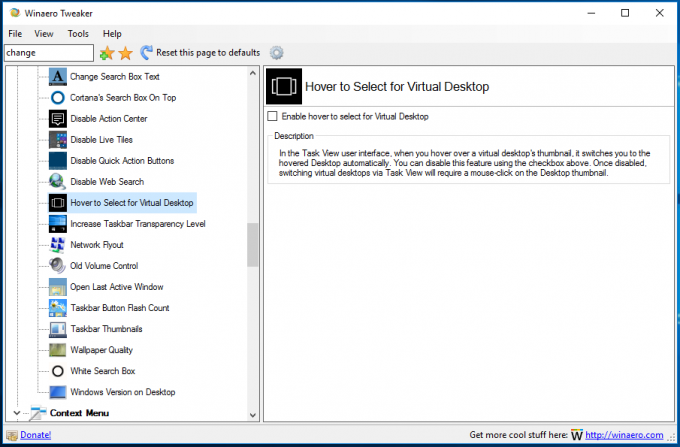 Simplemente desmarque la casilla de verificación para cambiar el comportamiento de la Vista de tareas y listo. Obtén la aplicación aquí:
Simplemente desmarque la casilla de verificación para cambiar el comportamiento de la Vista de tareas y listo. Obtén la aplicación aquí:
Descarga Winaero Tweaker