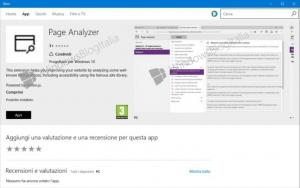Cómo deshabilitar la pantalla de bloqueo en Windows 10
Desde Windows 8, Microsoft ha agregado una función de pantalla de bloqueo a Windows además de la pantalla de inicio de sesión donde escribe la contraseña. También en Windows 10, la pantalla de bloqueo es una pantalla adicional que se muestra con un fondo elegante y alguna información útil como el reloj y la fecha. Aparece antes de que pueda elegir una cuenta de usuario para iniciar sesión. Cuando bloquee su computadora, verá nuevamente la pantalla de bloqueo. De forma predeterminada, Windows 10 descarga nuevas imágenes para la pantalla de bloqueo desde Internet. La pantalla de bloqueo no ofrece ninguna funcionalidad adicional y existe solo con fines de entretenimiento. Si no lo encuentra útil, puede desactivarlo. En este artículo, veremos cómo deshabilitar la pantalla de bloqueo en Windows 10.
Anuncio publicitario
Actualización: en Windows 10 "Anniversary Update" versión 1607, la pantalla de bloqueo no se puede deshabilitar utilizando el ajuste de Registro que se menciona a continuación. Si está ejecutando Windows 10 "Anniversary Update" versión 1607, consulte el siguiente artículo:
Deshabilitar la pantalla de bloqueo en la versión 1607 de la actualización de aniversario de Windows 10
Como se mencionó anteriormente, en Windows 10, la pantalla de bloqueo puede descargar nuevos fondos de imágenes de Internet. Puedes encontrar esas imágenes aquí: Descargar imágenes de la pantalla de bloqueo de Windows 10.
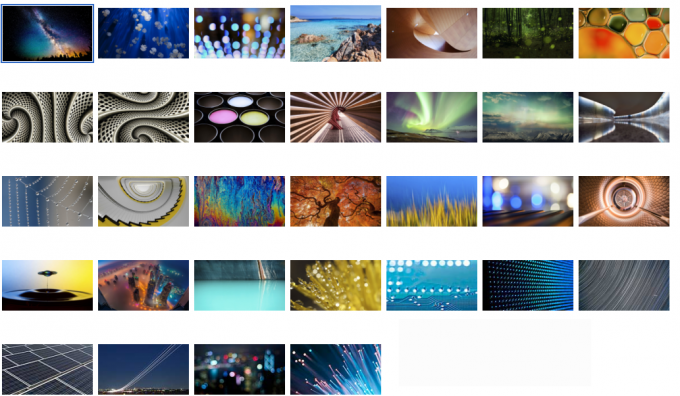
Para deshabilitar la pantalla de bloqueo en Windows 10, Haz lo siguiente:
- Abrir el editor del registro.
- Vaya a la siguiente clave de registro:
HKEY_LOCAL_MACHINE \ SOFTWARE \ Políticas \ Microsoft \ Windows \ Personalización
Consejo: puedes acceder a cualquier clave de registro deseada con un clic.
Si no tiene dicha clave, simplemente créela. - Allí debe crear un nuevo valor DWORD de 32 bits llamado NoLockScreen. Configúrelo en 1 como se muestra a continuación:

Puede que necesites reiniciar Windows 10 para que los cambios surtan efecto.
Lo mismo se puede hacer a través del Editor de políticas de grupo. Si prefiere la política de grupo sobre la edición del registro, debe hacer lo siguiente:
- prensa Ganar + R teclas de método abreviado juntas en el teclado para abrir el cuadro de diálogo Ejecutar. Consejo: vea el lista completa de todos los atajos de teclado de Windows con teclas Win. En el cuadro Ejecutar, escriba lo siguiente:
gpedit.msc

- Vaya a la siguiente ruta:
Configuración de la computadora -> Plantillas administrativas -> Panel de control -> Personalización
- Habilite la política de grupo nombrada No mostrar la pantalla de bloqueo:


Estás listo. La pantalla de bloqueo se desactivará. Puedes comprobarlo presionando Ganar + L teclas de método abreviado juntas en el teclado.
Cuando la pantalla de bloqueo está habilitada, la verá cuando la PC esté bloqueada:
Después de seguir los consejos de este artículo, lo llevará directamente a la pantalla de inicio de sesión:
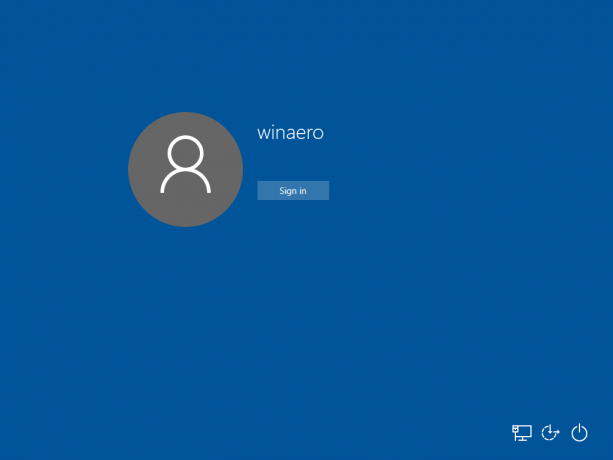
Lo mismo se puede hacer usando Tweaker de Winaero. Vaya a Boot and Logon -> Disable Lock Screen: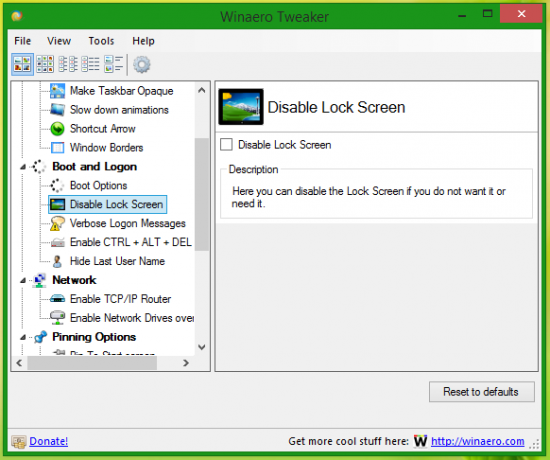
Utilice esta opción para evitar la edición del Registro. También está disponible en Windows 8.
Eso es todo.