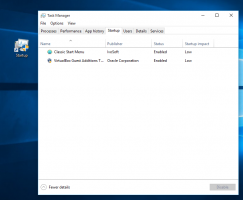Cómo configurar la aplicación Terminal predeterminada en Nemo
Nemo es la aplicación de administrador de archivos predeterminada utilizada en la edición Linux Mint Cinnamon. Nemo es una bifurcación de la aplicación Archivos de GNOME, también conocida como "Nautilus". Es una aplicación excelente que se adapta tanto a los requisitos de un novato como a un usuario avanzado. Es rico en funciones, extensible y estable. De forma predeterminada, se refiere a la aplicación Gnome Terminal para el comando "Abrir en terminal". Veamos cómo reasignar el comando.
La aplicación Gnome Terminal se usa en Linux Mint Cinnamon (y no puedo esperar el día en que la bifurquen como lo hicieron con X-Apps). Sin embargo, mi entorno está muy personalizado. Actualmente, estoy usando Cinnamon en Arch Linux y simplemente no tengo Gnome Terminal instalado.
Mis aplicaciones de terminal favoritas son (u) xterm, porque es increíblemente rápido, y XFCE4 Terminal, porque tiene una práctica barra de herramientas que utilizo mucho. Puede parecer trivial, pero mejora mis tareas diarias y me ahorra tiempo.
Supongamos que quiero usar XFCE4 Terminal con el comando mencionado en Nemo.
- Instale la aplicación "cinnamon-settings" si no la tiene instalada. La mayoría de las distribuciones principales de Linux lo proporcionan como un paquete de dependencia para Cinnamon, por lo que existe una gran posibilidad de que ya lo tenga instalado.
- prensa Alt + F2 y escriba engastes de canela en el cuadro Ejecutar.
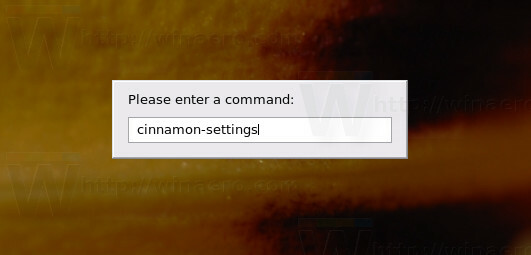
- En la ventana Configuración, vaya a Preferencias -> Aplicaciones preferidas. Tiene el siguiente aspecto:
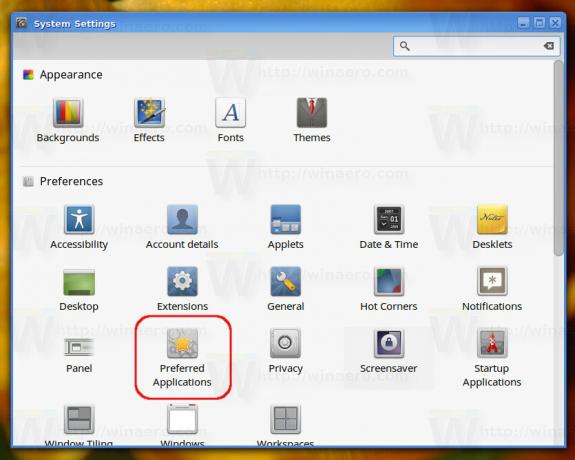
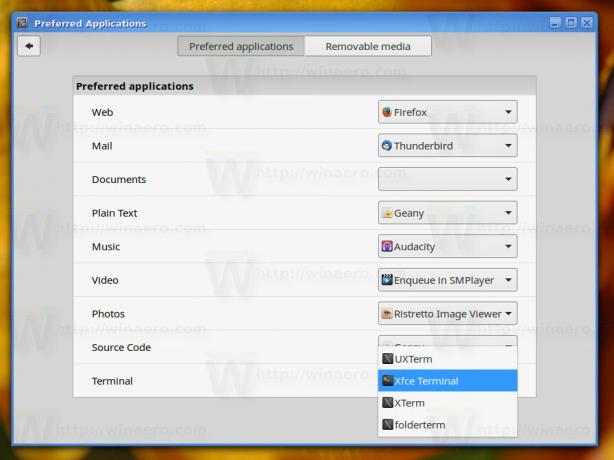
- Elija la aplicación de terminal deseada allí y listo.
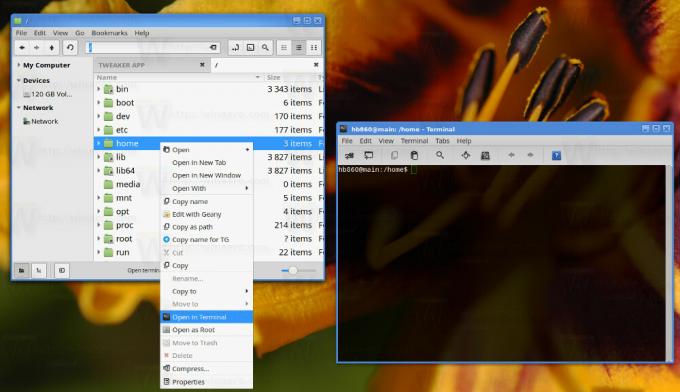
Una vez que seleccione la nueva aplicación, se utilizará como su aplicación de terminal predeterminada en Nemo. Eso es todo.