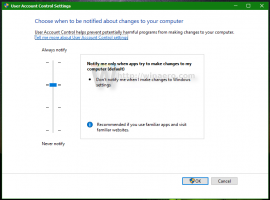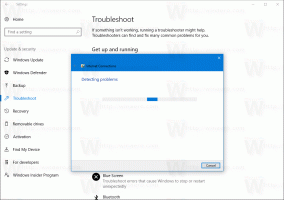Haga que Microsoft Edge descargue archivos PDF en lugar de abrirlos
Cómo hacer que Microsoft Edge descargue archivos PDF en lugar de abrirlos.
De forma predeterminada, Microsoft Edge abre un archivo PDF cuando hace clic en un enlace en alguna página del navegador. Muchos usuarios consideran que esta es una función conveniente, ya que no requiere la instalación de una aplicación de terceros para abrir archivos PDF. Por otro lado, algunos usuarios pueden preferir una aplicación externa, ya que a menudo incluye funciones adicionales y instrumentos.
Anuncio publicitario
Microsoft Edge viene con un visor de PDF integrado. Es una opción útil que le permite evitar la instalación de un visor de PDF de terceros. Incluye funciones esenciales para ver, leer, imprimir los archivos PDF y también permite agregar notas y aspectos destacados. Además, para los archivos abiertos por un enlace desde un sitio web, muestra un botón de guardar para descargar y guardar dicho archivo localmente en su computadora.
👉 Sugerencia: también puede habilitar vista de dos páginas para el lector de PDF integrado en Microsoft Edge.
Si está utilizando algún software de lectura de PDF que ofrece funciones adicionales, es posible que desee deshabilitar el lector de PDF integrado de Microsoft Edge y evitar que abra automáticamente archivos PDF.
Esta publicación mostrará cómo hacer que Microsoft Edge descargue archivos PDF en lugar de abrirlos.
Haga que Microsoft Edge descargue archivos PDF en lugar de abrirlos
- Abra Microsoft Edge.
- Haga clic en el botón Configuración (Alt + F) y seleccione Ajustes del menú.

- A la izquierda, haga clic en Cookies y permisos del sitio, o péguelo en la barra de direcciones.
edge: // configuración / contenido. - Clickea en el Documentos PDF enlace en el lado derecho.

- Enciende el Siempre abra archivos PDF externamente opción.
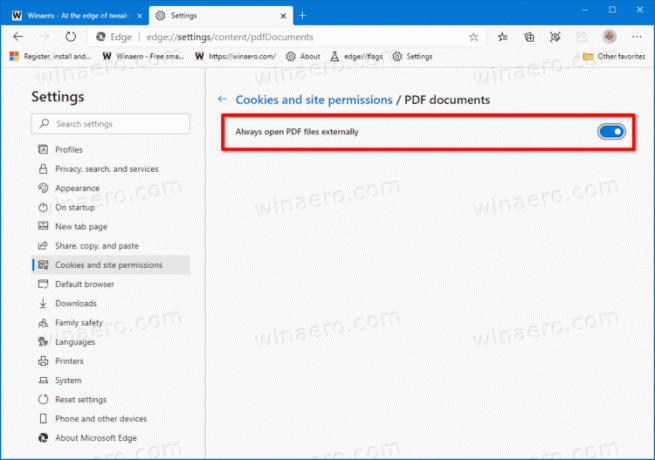
Estás listo. A partir de ahora, Microsoft Edge siempre descargará archivos PDF en lugar de abrirlos.
Nota: El comportamiento predeterminado se puede restaurar fácilmente revirtiendo los pasos anteriores, es decir, todo lo que necesita hacer es deshabilitar el Siempre abra archivos PDF externamente opción para que Edge vuelva a abrir archivos PDF.
Alternativamente, puede aplicar un ajuste de Política de grupo para Microsoft Edge y forzar la activación o desactivación forzada de la función de PDF abiertos para todos los usuarios. Repasemos también este método.
Deshabilite o habilite la descarga de archivos PDF en Edge para todos los usuarios
- Abre el Aplicación del editor del registro.
- Vaya a la siguiente clave de registro.
HKEY_LOCAL_MACHINE \ SOFTWARE \ Políticas \ Microsoft \ Edge. Vea cómo ir a una clave de registro con un clic. - A la derecha, modifique o cree un nuevo valor DWORD de 32 bits AlwaysOpenPdfExternalmente.

Nota: Incluso si eres ejecutando Windows de 64 bits aún debe crear un valor DWORD de 32 bits. - Establezca su valor en
1en decimales para forzar la habilitación de la descarga de archivos PDF en Microsoft Edge.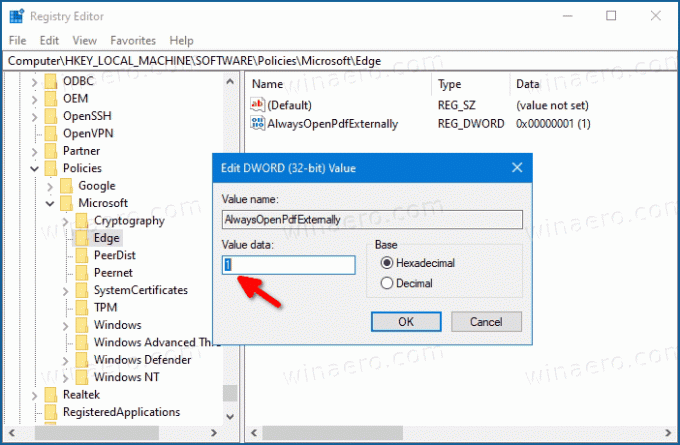
- Configurándolo en
0forzará la desactivación de la descarga de archivos PDF en Microsoft Edge. - Para que los cambios realizados por el ajuste del Registro surtan efecto, debe desconectar e inicie sesión en su cuenta de usuario. Alternativamente, puede reiniciar el shell del explorador.
- Reinicie Windows 10.
El ajuste anterior utiliza el AlwaysOpenPdfExternalmente política que se admite en el navegador a partir de Edge 77. Cuando la opción de descarga de archivos PDF se configura a través de la opción de política de grupo, los usuarios no podrán cambiar la configuración de Edge.
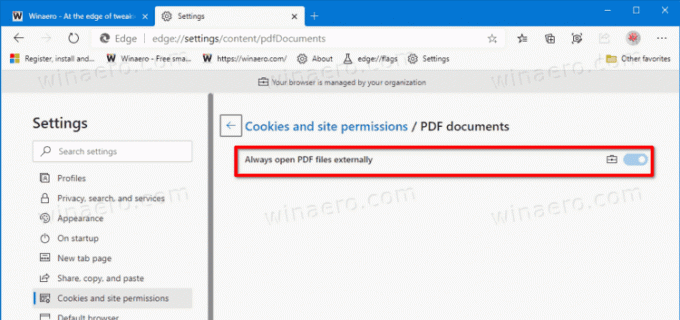
La aplicación se aplicará a todas las cuentas de usuario en su computadora. No está configurado de forma predeterminada, por lo que los usuarios pueden administrar el Siempre abra archivos PDF externamente en el navegador como se describe en el primer método de esta publicación.
Para ahorrar tiempo, puede descargar los siguientes archivos de registro listos para usar.
Descargar archivos de registro
El ajuste para deshacer está incluido en el archivo ZIP.
Eso es todo.