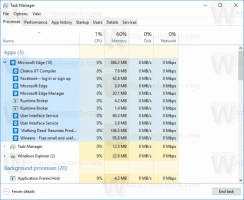Cambiar el esquema de color predeterminado del navegador Vivaldi
Estamos empezando a cubrir la personalización del navegador Vivaldi. Gracias a una interfaz de usuario de navegador basada en HTML, es posible modificarlo como nunca antes. Comenzaremos con el esquema de colores predeterminado del navegador. Si está interesado en saber cómo cambiar los colores del navegador Vivaldi, siga leyendo.
Anuncio publicitario
Primero, necesitamos crear un archivo especial para almacenar todos nuestros ajustes.
Adjunte su propio archivo CSS al navegador Vivaldi
Es posible crear nuestro propio archivo CSS con ajustes y adjuntarlo al siguiente archivo:
Vivaldi \ Application \ [versión, p. Ej. 1.0.94.2] \ resources \ vivaldi \ browser.html
Por lo general, se encuentra
- en Windows XP - C: \ Documents and Settings \
\ Configuración local \ Datos de la aplicación \ Vivaldi \ Aplicación - en Windows Vista y posterior - C: \ Users \
\ Appdata \ Local \ Vivaldi \ Aplicación
Agrega una nueva línea con el siguiente texto:
Agréguelo después de la siguiente línea:
Entonces obtendrás:
Ahora cree un nuevo archivo de texto con el Bloc de notas y asígnele el nombre custom.css. Puede guardarlo temporalmente en el escritorio para su conveniencia.
Cambiar el esquema de color del navegador Vivaldi
Para cambiar el esquema de color del navegador Vivaldi, agregue el siguiente contenido a ese archivo (puede copiar y pegar el ejemplo a continuación):
#header {background-color: # 1F262A} .toolbar.toolbar-addressbar {background-color: # 1F262A} #tabs .tab.active {background-image: # 1F262A} # tabs.tab-stacking-tooltip .tab.active .tab-group -indicador .tab -indicador.active {color de fondo: # 1F262A} .favicon-current-background-color {background-color: # 1F262A} .favicon-current-color {color: # 1F262A} .favicon-current-border-color {border-color: # 1F262A} # browser.popup {background-color: # 1E1E1E} # tabs-container.left, # tabs-container.right {background-color: # 1F262A} #tabs .tab: not (.active): hover {background-color: # 1E1E1E! important} #tabs .tab: not (.active) {background-color: # 1F262A! important; color: #FFFFFF! important}
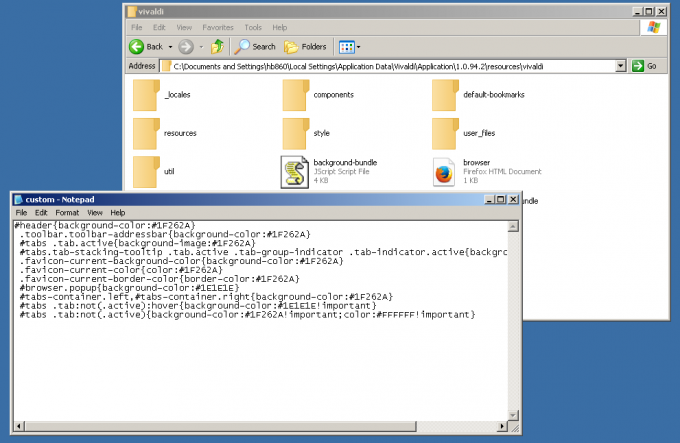
Esto redefinirá los colores de la interfaz para las pestañas, la barra de herramientas y el marco de la ventana. Puedes jugar con estos colores html para que te parezcan más agradables. Después de elegir los colores adecuados, cierre Vivaldi, mueva su custom.css a la misma carpeta donde su browser.html se encuentra el archivo.
Antes:

Después:
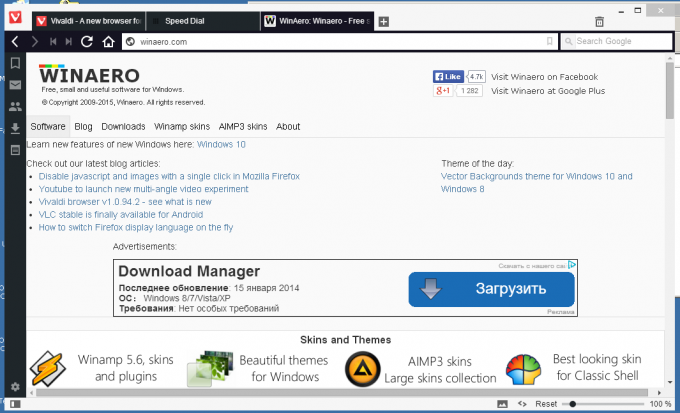 ¡Estás listo!
¡Estás listo!