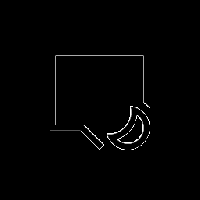Establecer la conexión Ethernet como medida en Windows 10
De forma predeterminada, Windows 10 no le permite configurar una conexión Ethernet (LAN) como una conexión medida. Esta capacidad está restringida a redes móviles y Wi-Fi. Sin embargo, hay una serie de situaciones en las que es posible que deba configurar una conexión Ethernet cableada como medida. En este artículo, veremos cómo hacer exactamente eso en Windows 10 y por qué es posible que desee hacerlo.
Anuncio publicitario
Aquí hay algunos ejemplos en los que es posible que desee configurar una conexión Ethernet medida en Windows 10.
Windows 10 no descarga actualizaciones a través de una conexión medida. Si desea detener o controlar las actualizaciones automáticas, puede configurar su conexión Ethernet como medida y Windows Update se pausará.
Lo mismo ocurre con las aplicaciones de la Tienda Windows: no recibirán actualizaciones si configura una conexión como medida.
Si está ejecutando Windows 10 build 15002 Creators Update o superior, puede configurar
Conexión Ethernet medida mediante Configuración. De lo contrario, sigue leyendo.Aquí está cómo configurar la conexión Ethernet medida en Windows 10.
- Abierto Editor de registro
- Vaya a la siguiente clave:
HKEY_LOCAL_MACHINE \ SOFTWARE \ Microsoft \ Windows NT \ CurrentVersion \ NetworkList \ DefaultMediaCost
Propina: Cómo saltar a la clave de registro deseada con un clic.

- Cambie la propiedad y obtenga acceso completo a la subclave DefaultMediaCost como se describe AQUÍ o usa mi software gratuito RegOwnershipEx app para tomar posesión de esta clave de registro.
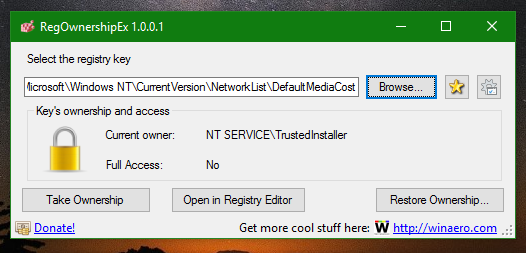
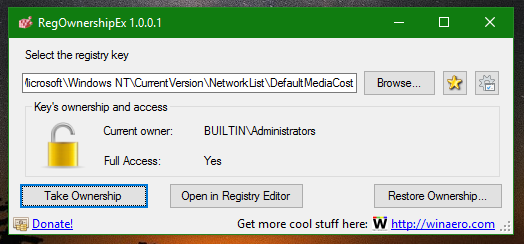
- Cambiar el valor DWORD de 32 bits denominado Ethernet de 1 a 2. Los valores tienen el siguiente significado:
- 1 significa no medido.
- 2 significa medido.

- Reinicie Windows 10.
Lo mismo se puede hacer usando Tweaker de Winaero. Vaya a Red -> Establecer Ethernet como conexión medida.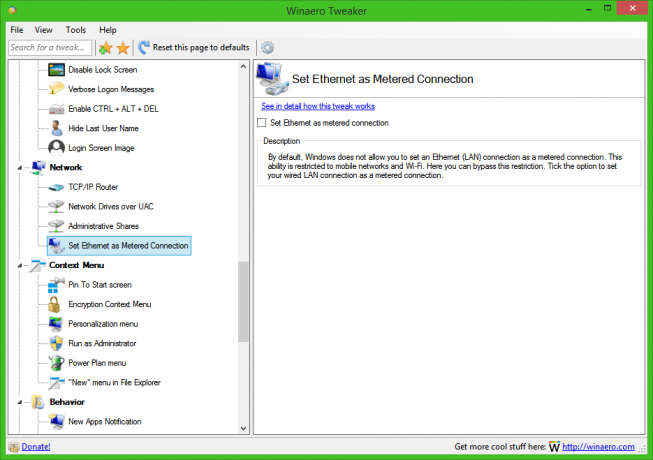
Utilice esta opción para evitar la edición del Registro.
Para restaurar los valores predeterminados, es decir, para volver a configurar la conexión Ethernet como no medida, vuelva a establecer el valor DWORD de Ethernet en 1 y reinicie su PC. Estás listo.
Eso es todo.